Portapapeles de Office: ¿Qué es y cómo utilizarlo en Windows 10?

El portapapeles de Office es una herramienta que almacena temporalmente la información de nuestro ordenador. Por regla general, lo que se almacena en el portapapeles es aquello que hemos copiado desde la función «copiar» o «cortar» y que se recupera con la función «pegar», comandos inventados por Lawrence Larry Tesler y que nos han sido de tanta utilidad a lo largo de los años y las actualizaciones.
El portapapeles, en este sentido, es un archivo temporal que se elimina cada vez que hacemos de nuevo el proceso de «copiar/pegar» o similares. Esto quiere decir que en el portapapeles solo se aloja lo último copiado o recolectado y que, si volvemos a copiar algo, lo anterior se borra, aunque se almacena en un historial (al menos en la versión del portapapeles de Windows 10).
Ahora bien, si quieres saber cómo usar el portapapeles y si quieres conocer sobre sus usos y funciones en Windows 10, sigue leyendo este artículo informativo y aprovecha los tutoriales que te dejamos al respecto.
¿Qué usos tiene el portapapeles que incluye mi ordenador?
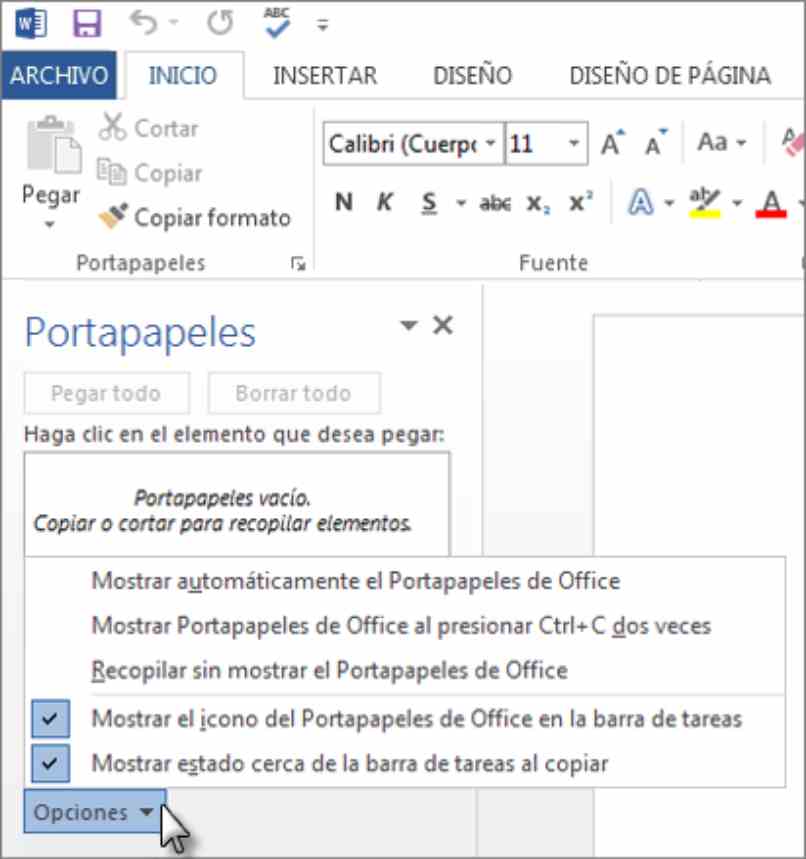
El portapapeles tiene como función principal permitir el traslado de información (en formato texto, multimedia, ficheros, carpetas, etcétera) de un sitio a otro del ordenador. Esto es posible siempre y cuando la plataforma de la que se copia la información y aquella a la que se destina maneje el mismo tipo de contenido (audio, vídeo, imagen, texto). Hay otro uso y es el permitir acceder a todos los elementos que han sido copiados o cortados. Esta opción se llama «Historial del Portapapeles» y, para acceder a la lista, solo debes pulsar «Windows» al mismo tiempo que la «v».
Es conocido que la forma más fácil de usar el portapapeles en Windows es presionar o subrayar el elemento que deseas archivar y seguidamente usar la combinación de teclas «Ctrl+C» (para duplicar) y «Ctrl+X» (para cortar el elemento de su ubicación original y pegarlo en otra parte). Posteriormente, debes usar la combinación «Ctrl+V» en la nueva plataforma.
No es ese el único uso del portapapeles, pues también tienes la opción de hacer todo esto usando el ratón de tu equipo. Debes entonces presionar o subrayar el elemento a copiar y presionar el botón izquierdo del mouse. Seguidamente, elegirás copiar o cortar haciendo clic en la respectiva opción. Luego, solo debes seleccionar «pegar» en la plataforma donde quieres ver tu documento.
En el caso de Windows 10, también tienes la opción de sincronizar tus movimientos con otro equipo o dispositivo abierto con tu misma cuenta de Microsoft. Esto quiere decir que puede copiar un elemento en tu computador y pegarlo en otro dispositivo. Para esto, debes seguir la ruta: Inicio> Configuración> Sistema> Portapapeles> Sincronizar entre dispositivos. Por otro lado, puedes eliminar elementos, solo algunos o todos. En apartados siguientes te explicaremos cómo.
¿En qué parte puedo activar el portapapeles si no lo tengo activado?

La activación del portapapeles de Windows 10 se hace en el menú de aplicaciones. Para activar esta función y poder usarla con normalidad debes hacer lo siguiente:
- Dirigirte al menú de aplicaciones.
- Escribir «Portapapeles».
- Ir a «Configuración del Portapapeles».
- Activar la opción rodando la casilla «Desactivado» hacia el lado derecho hasta que aparezca «Activado».
¿Cómo establezco opciones personalizadas a mi portapapeles?
Una buena noticia es que el portapapeles de Office con Windows 10 no solo te permite sincronizar equipos, acceder al historial del portapapeles, borrar elementos de este, sino que incluso te da la opción de personalizar las opciones del portapapeles. Sigue leyendo para que te enteres cómo controlar tú mismo las funciones del portapapeles de tu equipo.
- Dirígete al portapapeles siguiendo las instrucciones que te hemos dado antes.
- Clica en «Opciones» abajo del panel.
- Activa o desactiva las opciones de la lista desplegable.
Estas opciones tienen que ver con mostrar automáticamente o no el portapapeles cuando copias más de un elemento, mostrar el portapapeles al seguir la ruta «Ctrl+C» dos veces seguidas, acceder al portapapeles desde la barra de tareas, recopilar elementos sin mostrar el historial del portapapeles, entre otras funciones que puedes personalizar desde tu Windows 10.
¿Cuanta información puedo almacenar en el portapapeles?
El Portapapeles de Office, en su historial, almacena solo 24 elementos. Cuando almacena el elemento número 25, el primero de la lista del historial se borra automáticamente.
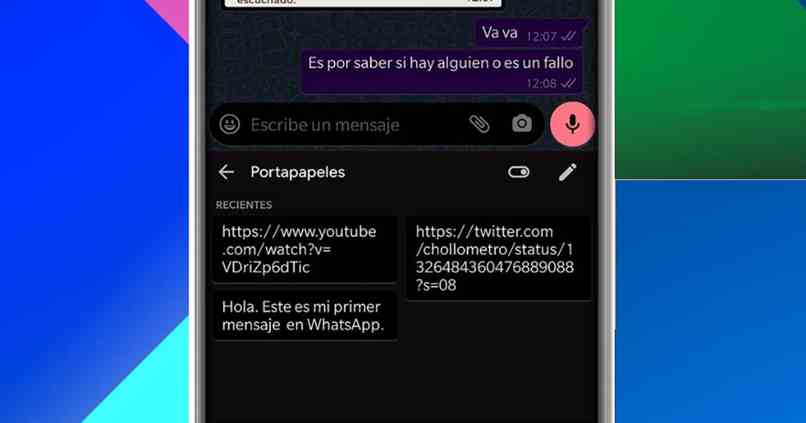
Ten presente que el último o más reciente elemento almacenado en el portapapeles de Office aparece en la parte superior del historial y que siempre verás, junto al elemento almacenado en el portapapeles, el ícono del programa Office del cual has extraído dicho elemento.
Por otro lado, puesto que en el portapapeles solo se almacenan 24 elementos, si deseas eliminar algunos, debes seguir este sencillo procedimiento:
- Ir al historial del portapapeles.
- Clicar la flecha que está al lado del elemento que se desea borrar.