¿Cómo quitar mi imagen de perfil en Zoom y poner otra desde el móvil o PC?
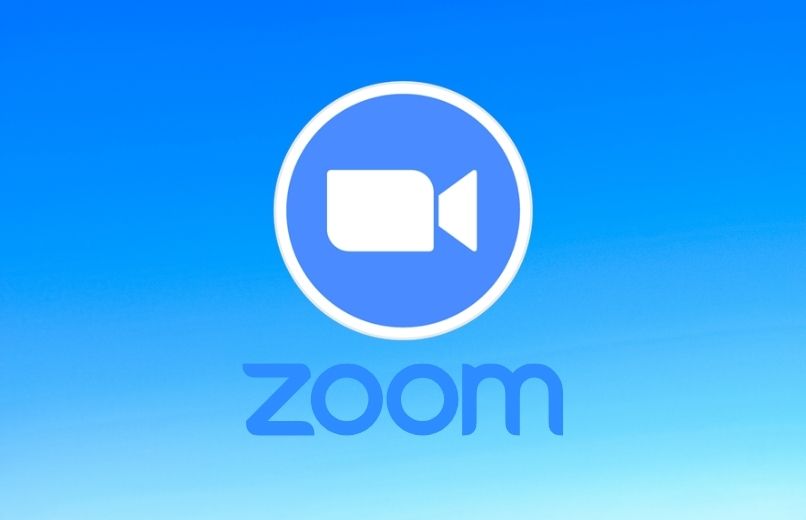
Zoom es una de las mejores plataformas para comunicarnos a través de videollamadas, por lo que es común que cada vez más personas estén usando esta plataforma, y si tú eres de los que usan esta plataforma, es posible que quieras saber cómo puedes personalizar en tu perfil, como por ejemplo, quitar o poner una imagen de perfil en Zoom, lo cual es muy fácil, solo deberás realizar unos simples pasos.
¿Cuál es el procedimiento para cambiar la foto de tu perfil en Zoom?
Si quieres personalizar tu perfil de Zoom, debes saber que el procedimiento es diferente si accedes desde un computador o si accedes en un smartphone, sin embargo, desde cualquier dispositivo la plataforma de Zoom te permite actualizar su información de usuario, como cambiar tu nombre de usuario, poner o colocar una foto de perfil, modificar tu ID personal de la reunión, dirección de correo electrónico, entre otras cosas.
Esta información es importante de colocar, ya que de este modo otros usuarios podrán conocerse como usuario, sin embargo, solo el nombre, departamento, cargo y foto de perfil se mostrará a otros usuarios de la cuenta durante una reunión.
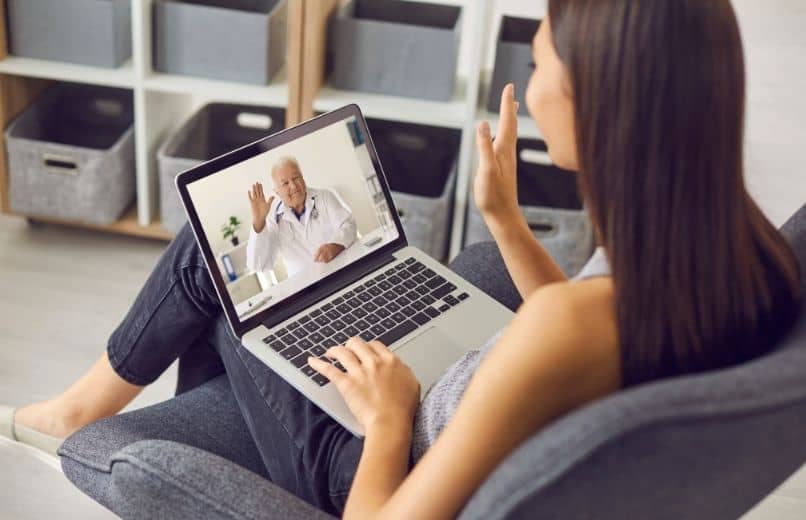
Desde un PC Windows o Mac
- Abre la aplicación de Zoom, en tu ordenador de Windows o Mac.
- Haz clic en el botón de “Ingresar”, y luego inicia sesión en tu cuenta de Zoom.
- Para personalizar tu perfil en Zoom, deberás hacer clic en el ícono de "Configuración'', que se encuentra en la esquina superior derecha de tu pantalla.
- Haz clic en la opción de “Perfil”, donde podrás realizar o modificar tus datos como el nombre, foto de perfil, cargo, ubicación entre otros datos.
- Para añadir o cambiar la imagen de perfil, deberás seleccionar la opción de “Cambiar”, luego tendrás que ajustar el área de recorte de tu foto actual, o también puedes hacer clic en el botón de “Eliminar” para quitar la foto de tu perfil.
- Si quieres agregar una nueva foto de perfil, haz clic en el botón de “Seleccionar archivos”, se abrirá una ventana donde deberás seleccionar la foto desde tu computador. También puedes arrastrar la imagen hacia la ventana de Zoom.
- Debes tener en cuenta que no necesariamente debes subir una foto tuya, ya que también puedes subir una imagen en color negro u otro tipo de foto en la que no aparezca el usuario.

En un dispositivo Android
- Abre la aplicación de Zoom en tu teléfono Android.
- Luego, presiona el botón de “Ingresar”, e inicia sesión con tu cuenta de Zoom.
- Haz clic en el icono de “Configuración”, que se encuentra en la esquina inferior derecha de tu pantalla.
- Después tendrás que hacer clic sobre tu nombre de usuario que se encuentra en la parte superior de tu pantalla.
- Luego, deberás seleccionar la opción “Foto de perfil”, y tendrás la opción de “Tomar foto” o seleccionar la opción de “Elegir foto”.
- Haz clic en la opción de “Elegir foto”, y selecciona la una foto desde la galería de tu teléfono, y haz clic en listo para que se guarde la imagen en tu perfil.
- Recuerda que si usas Zoom desde tu teléfono no podrás eliminar tu foto, ya que la aplicación no tiene esta función, pero en caso de que desees hacerlo deberás ingresar a la página web de Zoom desde teléfono para realizar este procedimiento.
Desde tu iPhone
- Abre la aplicación Zoom en tu iPhone.
- Iniciar la sesión con tu cuenta de Zoom.
- Luego, deberás hacer clic en el icono "Configuración'', que se encuentra en la parte inferior derecha.
- Después haz clic sobre tu perfil.
- Haz clic en la opción de “Seleccionar foto” y elige la imagen que desees colocar en tu cuenta, y de esta manera podrás eliminar o cambiar tu foto para cuando estés haciendo tus videollamadas por Zoom.

¿Cómo poner cualquier imagen durante una reunión de Zoom?
Si desea cambiar su foto de perfil durante una reunión también podrá hacerlo de una forma muy fácil y rápido, y para hacerlo deberá dirigirse al icono de “Configuración” que se puede mostrar tanto en la parte inferior, como en la parte superior dependiendo del dispositivo que esté usando durante su reunión en Zoom, luego deberá hacer clic en la opción de “Foto de perfil”, y después tendrá que hacer clic en “Seleccionar archivo”, luego elegir la foto que desea colocar y haga clic en “Listo”, y eso este modo ya habrá cambiado su foto de perfil.
¿Qué otros datos puedes personalizar en tu perfil de Zoom?
Además de cambiar o eliminar su foto de perfil, también podrá personalizar otros datos en tu perfil de Zoom, como el nombre, número de cuenta, ID personal de la reunión, enlace personal, correo electrónico, idioma, fecha y hora, entre otras cosas, y para hacer estos cambios primero deberá hacer clic en icono de “Configuración”, y seleccione la opción de perfil, luego deberá realizar una serie de pasos según el cambio que desee realizar.
- Para cambiar su nombre de usuario, deberá hacer clic en “Editar”, además también podrá agregar otra información de perfil, como teléfono móvil, departamento y cargo que ocupa, empresa donde labora y la ubicación actual.
- Si desea cambiar su ID personal de la reunión, podrá hacerlo haciendo clic en el botón de “Editar”, y luego podrá cambiar su ID personal de la reunión o también puede marcar la opción de “Usar su ID personal” en reuniones instantáneas.
- Si tienes una licencia de pago en Zoom o tienes una cuenta de negocios o educación, podrás configurar un enlace personal, haciendo clic en “Personalizar” o también puedes editar un enlace personal existente.
- Para cambiar tu correo electrónico, deberás hacer clic en “Editar”, y luego coloca el nuevo correo electrónico que usarás para iniciar sesión en Zoom.
- Si quieres cambiar de idioma, tendrás que hacer clic en “Editar” y selecciona el nuevo idioma a usar en tu cuenta.