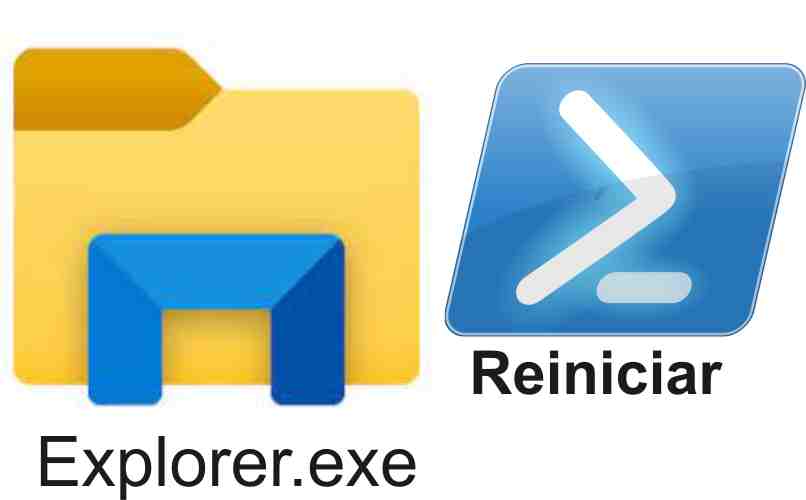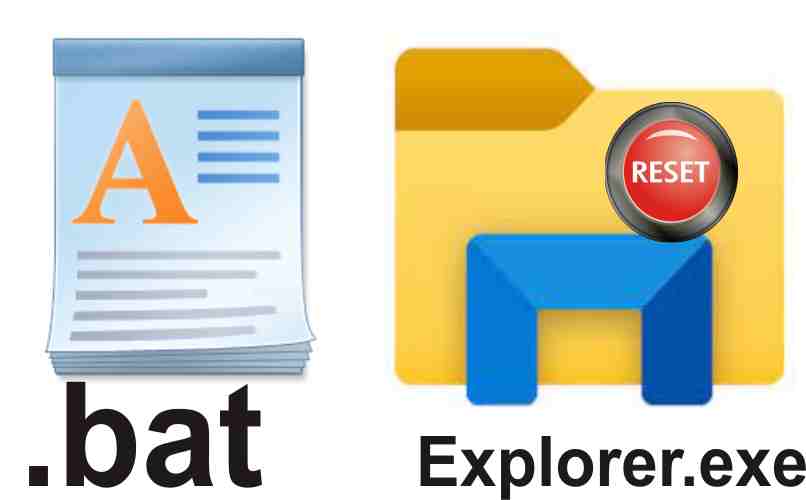¿Cómo reiniciar Explorer.exe en Windows? - Procedimiento completo

El explorador de archivos de Windows tiene por nombre explorer.exe, al tenerlo activado puedes abrir y navegar por las carpetas personales o del sistema, pero es muy común que se presenten errores como virus, o que se congele alguna ventana abierta.
Por lo que será necesario reiniciar la función de explorer.exe, existen varios métodos para hacerlo, ya sea desde el administrador de tareas que es la más común, y a través del CMD o PowerShell. Asimismo, cuando un virus ataca y se vuelve cotidiano estar reiniciando el explorer.exe, muchos usuarios optan por crear un acceso directo en el menú de escritorio.
¿Qué maneras existen para reiniciar Explorer.exe en Windows?
Al reiniciar explorer.exe podemos resolver el error de que alguna función de quedo pegada. Por ejemplo, muchas personas deciden volver la barra tareas transparente en Windows, pero si la PC no cumple con estas exigencias se quedará congelada la barra, pero al reiniciar explorer.exe podemos solucionarlo. Aprende cómo reiniciarlo de la siguiente manera:
Con el administrador de tareas
- Abre el administrador de tareas, puedes pulsar la combinación de teclas Ctrl + Alt + Supr o con el clic derecho en la barra de tareas.
- En la pestaña de procesos ubica el explorador de archivos.
- Pulsa sobre el explorador de archivos con el clic derecho para mostrar el menú de opciones.
- Da clic en ‘reiniciar’ y listo.
Un tip que debes saber es que se recomienda usar las teclas Ctrl + Alt + Supr en caso de que la barra de tareas se quede colgada, ya que es muy común que carpetas y la barra dejen de funcionar al mismo tiempo.
A través del CMD
Solo es necesario ejecutar un comando en el CMD o símbolos del sistema para reiniciar el proceso de explorer.exe. Por supuesto, es obligatorio otorgar permisos de administrador, ya que de lo contrario no será posible. Para hacerlo desde los símbolos del sistema solo necesitas:
- Abre los símbolos del sistema con permisos de administrador.
- Escribe el comando ‘taskkill /f /im explorer.exe’.
- Presionas enter y listo.
Con la Consola de Comandos o PowerShell
Para reiniciar explorer.exe desde PowerShell debemos seguir los mismos pasos que los símbolos del sistema o CMD, ya que el comando es el mismo. Es decir, solo debes:
- Abre PowerShell con privilegios de administrador.
- Escribe el comando ‘taskkill /f /im explorer.exe’.
- Presionas enter y listo.
Agregando una opción en el menú del Escritorio
Si sufres del error en el explorer.exe al apagar o reiniciar Windows, incluso si se congela varias veces de forma frecuente, puedes crear un acceso directo que se encargue de reiniciarlo con solo dar doble clic. Para esto debes crear un archivo ejecutable .bat. Y lo primero que debes hacer es abrir la aplicación del bloc de notas de Windows y escribe:
- taskkill /f /IM explorer.exe
- start explorer.exe
- exit
Cierra el documento creado para que salga la ventana de ‘Guardar como’ o da clic en Archivo y luego en ‘Guardar como’ y muy importante que escribas .bat después del nombre que quieras. Por ejemplo, 'ReiniciarExplorer.bat’. Al guardar tu documento podrás comprobar que todo salió bien si el icono es un engranaje, y no el típico icono de los archivos del bloc de notas.
De esta forma podrás pulsar doble clic sobre tu archivo .bat creado y se reinicia el explorador de archivos de forma inmediata, tienes la ventaja de ubicarlo donde quieres. Por supuesto, se recomienda el escritorio.
¿Cómo salir de Explorer.exe en Windows?
Además de reiniciar la función de explorer.exe, también puedes salir de él. Es decir, que puedes cerrarlo de forma temporal, con el fin de solucionar algún tipo de error. Por supuesto, debes realizar el proceso de reanudación de forma manual. Asimismo, para salir del explorador de archivos debes:
En Windows 10 y 8
- Mantén presionada las teclas Ctrl + Shit.
- Sin soltar las teclas pulsa con el clic derecho del mouse en la barra de tareas para que aparezcan las opciones ocultas.
- Da clic sobre ‘Salir del explorador’ y listo.
Con Windows 7
- Pulsa el botón de inicio o da clic sobre el icono de inicio.
- Mantén presionada las teclas Ctrl + Shit.
- Sin soltar las teclas pulsa con el clic derecho del mouse en un lugar del menú de inicio, por supuesto debe estar en blanco. Es decir un espacio vacío.
- Da clic sobre ‘Salir de Explorer’ y listo.