Cómo resaltar una fuente en Microsoft Word de manera fácil y rápida

Para realizar cualquier tipo de trabajo de investigación o documentos laborales es necesario aprender a utilizar todas las herramientas que Microsoft Word ofrece a sus usuarios en sus distintas versiones, ya sean funciones para personalizar el documento o insertar una hoja de cálculo de Excel en Word para fusionar documentos de las distintas herramientas ofimáticas del paquete de Office.
Puesto que las opciones para realizar documentos en Microsoft Word son extensas, en principio puede parecer una tarea tediosa aprender a utilizar sus funciones, sin embargo debido a la sencillez de las mismas en poco tiempo podrás dominar esta maravillosa herramienta ofimática. Con eso en mente, queremos ayudarte con ese proceso al mostrarte cómo resaltar una fuente en Microsoft Word de manera fácil y rápida.
Estas son las recomendaciones para utilizar el resaltado de fuente en Word
Como bien lo dice su nombre la función de resaltado de fuente en Word es una herramienta para enfatizar ciertas palabras o frases de un documento de texto, para que estas puedan destacar del resto del documento ya sea para ser analizadas con precisión o una parte del archivo que sea propensa a modificaciones, con esta sencilla función podrás tener un efectivo recordatorio en el documento.
Siendo una parte del texto con una importancia particular, la opción del resaltado de fuente en Word también puede ser útil para la revisión y evaluación de documentos laborales y educativos, puesto que al resaltar ciertas partes del archivo puedes indicar al autor del mismo los puntos que necesitan ser corregidos debido a cualquier tipo de error, funcionando como una herramienta de localización.

Es recomendado utilizar la opción del resaltado de fuente en un documento principalmente para localizar y captar fácilmente los puntos principales del texto, de modo que puedas ayudar al lector a comprender el documento sin problemas. En cierta forma, esta herramienta también te puede ayudar a optimizar tu capacidad de síntesis y redacción para realizar mejores documentos.
Aparte de ello, a través del uso efectivo de esta opción también podrás implementar las referencias en Microsoft Word fácilmente para expandir tus habilidades de redacción y personalización de documentos. A pesar que en general se tiende a resaltar las ideas principales del texto, también puedes tener en cuenta las siguientes recomendaciones para utilizar el resaltado de fuente en Word.
- Antes de implementar la función del resaltado de fuente en el texto, debes leer por completo el documento una vez se encuentre finalizado y empieza a resaltar a partir de la segunda lectura cuando ya tengas un mejor entendimiento de las ideas principales del archivo para distinguir los puntos más importantes del mismo.
- Las frases o palabras clave a subrayar deben ser breves en el documento y no utilices demasiadas por párrafo, puesto que el texto puede volverse difícil de comprender.
- Utiliza diferentes colores de resaltado de texto para crear una jerarquía sobre los puntos clave del documento, la mezcla de colores debe ser coherente o de lo contario el texto será ilegible.
- En caso de no ser el autor del documento, al utilizar la función de resaltado de texto subraya aquellas ideas que entiendas en un color, y las que no entiendas en otro para luego investigarlas.

Sigue estos pasos para resaltar la fuente en un documento Word
Microsoft Word siempre se ha especializado en la creación de documentos de texto de forma rápida y sencilla, por ese motivo la función de resaltar la fuente del texto en un documento al igual que el resto de las funciones en Word es de fácil acceso e incluso puedes aplicarla de distintas formas. A continuación te mostraremos los pasos para resaltar la fuente en Word de la manera que desees.
Resaltador de texto
- Utilizando el mouse de la computadora selecciona las palabras clave del documento que deseas destacar con la función de resaltado de fuente.
- Ahora en la barra de herramientas superior ingresa en la pestaña de Inicio ubica la sección de Fuente y selecciona el icono en forma de marcador con las letras a y b.
- Haciendo clic en dicho icono activarás la función de color de resaltado de texto y por defecto las palabras seleccionadas tendrán un fondo color amarillo.
- Para cambiar el color predeterminado del resaltador de texto debes presionar sobre la flecha ubicada al lado del icono para abrir la paleta de colores disponibles.
- Selecciona el color que deseas y este se quedará como el color predeterminado hasta que cierres el documento, puesto que al volver a abrir Word este volverá a sus valores predeterminados, es decir, el color amarillo de resaltador de texto.
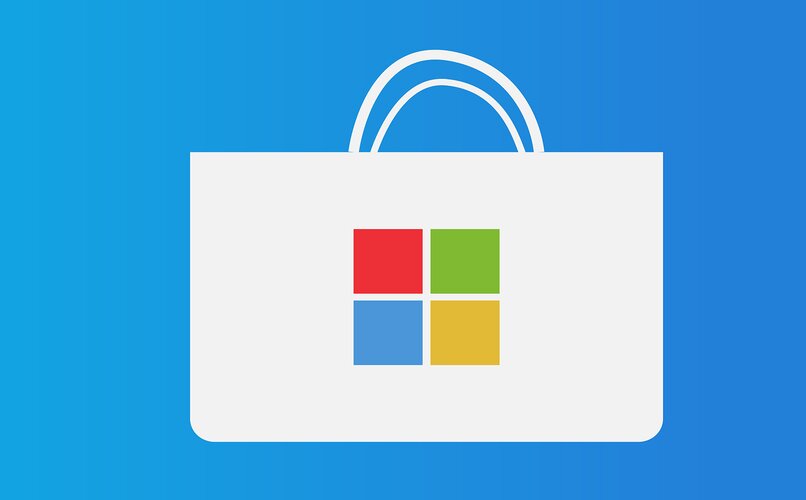
Cambiando color de fuente
- Al igual que en el método explicado previamente debes comenzar seleccionando las palabras clave del documento que deseas resaltar utilizando el mouse o el teclado.
- Ahora dirígete a la barra de herramientas para ingresar a la pestaña de Inicio, donde debes ubicar la sección de Fuente.
- Dentro de esta sección haz clic en el icono en forma de A mayúscula sobre una línea de color rojo para seleccionar la opción de Color de fuente.
- De esta manera el texto seleccionado pasará a ser de color rojo por la configuración predeterminada de Word, puedes cambiar el color seleccionando la flecha al lado del icono para abrir la paleta de colores disponibles.
- A diferencia del resaltador de texto, la paleta de colores disponible del color de fuente es más amplia al contar con colores del tema, colores estándar, más colores y degradado de fuente.
Es importante destacar sobre esta opción que el fondo de la fuente seguirá siendo de color blanco al aplicar el cambio de color de fuente, puesto que al igual que la función de las negritas esta función sirve para resaltar texto de una forma más sutil en el documento, donde no genere tanto ruido visual a comparación del resaltador de texto, aunque en algunos casos puede resultar menos efectiva.

De esta forma puedes cambiar el color y el tamaño de la fuente en Word
Ahora que ya sabes cómo utilizar las herramientas para cambiar el color de fuente de un documento de Word, también es importante que aprendas a cambiar el tamaño de la fuente del texto para seguir facilitando la comprensión y lectura del documento, puesto que si el tamaño de la letra del documento es muy pequeño y el texto es largo, la vista del lector se puede cansar rápidamente.
Por lo tanto, debes determinar el tamaño de la tipografía del documento para de acuerdo al tipo de texto y la extensión del mismo, aunque debes tener en cuenta que mientras más grande sea la tipografía el interlineado en Word debe ser mayor, para que la lectura del documento sea más cómoda al tener un mayor espacio entre líneas para que el texto pueda respirar.
Ahora bien, puedes cambiar el tamaño de la fuente en Word de manera sencilla con sólo seleccionar las parte del texto que deseas cambiar con el mouse o el documento por completo presionando las teclas de Ctrl + E. Luego ingresa en la pestaña de Inicio y en la sección de Fuente haz clic en el cuadro de Tamaño de fuente para seleccionar el tamaño que deseas entre 8 y 72.
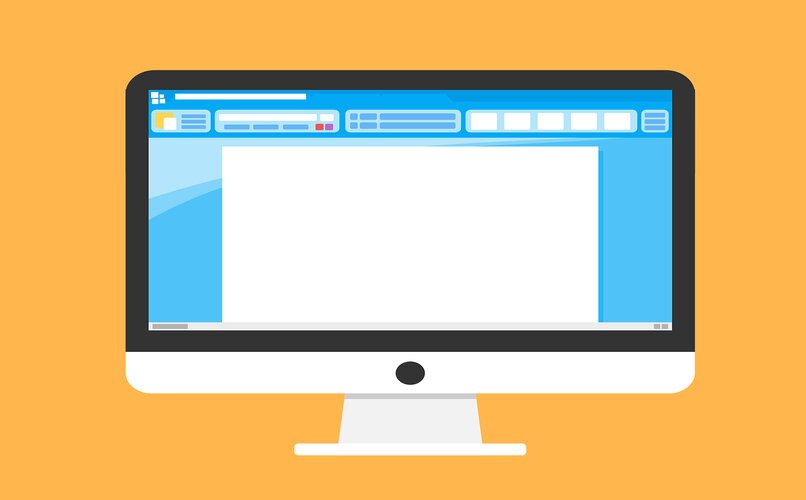
A mano derecha del cuadro de Tamaño de fuente también puedes utilizar las herramientas de Aumentar tamaño de fuente y Disminuir tamaño de fuente que vendrían siendo los iconos en forma de A mayúscula y A minúscula. También es necesario destacar que al sombrear un texto con el mouse o teclado puedes cambiar el tamaño de la fuente en la minibarra de herramientas emergente.
Otro factor que debes considerar al momento de realizar un documento de Word para mejorar la redacción y lectura del mismo es la longitud de las líneas de texto, las cuales deben ser de 50 a 80 caracteres para una legibilidad óptima. En el caso de un texto no justificado este debe contener entre 9 palabras por línea, mientras que un texto justificado se recomienda que sea de 12 a 15 palabras para una buena lectura.
Por último, es recomendado cambiar la configuración predeterminada de todos los elementos de la sección de Fuente para mejorar tu rendimiento en Word a través de ahorrar tiempo en la personalización del documento. Para ello debes hacer clic en el cuadro de dialogo a mano derecha de la sección de Fuente para abrir la ventana emergente con las opciones de configuración avanzada.
Sí apliqué un resaltado de fuente ¿Cuál es la forma de quitarlo?
El proceso para quitar un resaltado de fuente es igual de sencillo que aplicarlo y puedes quitarlo en una parte o en todo el documento, aunque para ello es recomendado haber comprado la licencia completa de Microsoft 365 para tener todas sus herramientas disponibles. Una vez tengas disponible la última versión de Word, sólo debes seguir las siguientes indicaciones para quitar el resaltado.

- Selecciona la parte del texto que deseas quitar el resaltado o presiona Ctrl + E para seleccionar el documento por completo.
- Luego ingresa en la pestaña de Inicio de la barra superior de herramientas y selecciona la flecha junto al icono de Color de resaltado de texto para abrir el menú emergente.
- Dentro de dicho menú selecciona la última opción disponible de Sin color para quitar el resaltado de texto de la parte del documento seleccionada.
En caso que necesites ubicar rápidamente el texto resaltado en un documento largo puedes seleccionar la opción de Buscar > Búsqueda avanzada, que se encuentra ubicada en la pestaña de Inicio dentro de la sección de Edición, dentro del cuadro emergente selecciona en Formato > Más > Resaltar > Buscar siguiente para realizar la búsqueda automática del texto resaltado que vas a quitar.