Cómo adjuntar imagenes en mi correo Outlook - Guía de uso completa
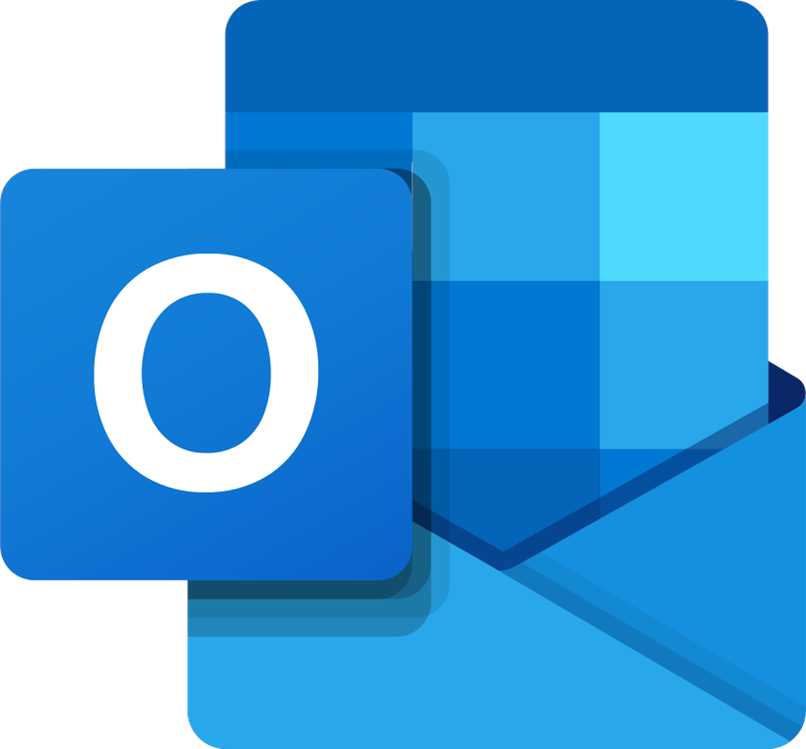
Adjuntar documentos, contactos, imágenes o cualquier otro archivo en nuestro correo electrónico es muy sencillo. Esta función es útil cuando deseas compartir contenido con otra persona, sea para asuntos laborales, educativos o personales. Veamos en detalle cómo hacerlo cuando se trata de imágenes y si estás desde tu correo Outlook.
Cómo insertar una imagen en el cuerpo del correo en Outlook
Antes de todo tienes que iniciar sesión en tu cuenta de Outlook y si no la tienes pues regístrate. Las imágenes que vayas a enviar, se adjuntarán en el cuerpo o mensaje de tu correo. Para hacerlo, tienes que tener en cuenta los siguientes pasos:
- Colocar el cursor de tu ratón en el lugar del cuerpo del correo donde deseas que aparezca la imagen.
- Seleccionar “Insertar” en la lista de opciones y, seguidamente, “imágenes”.
- A continuación, se abrirán varias ubicaciones de archivos, algunas del equipo y otras online, donde deberás elegir la imagen que desees adjuntar. Una vez la tengas ubicada y marcada, haz clic en “Insertar”.
- Luego de esto, tienes la opción de cambiar el tamaño de la imagen haciendo uso de los controladores.
¿Cuál es la forma correcta de adjuntar documentos o fotos en mi correo de Outlook?
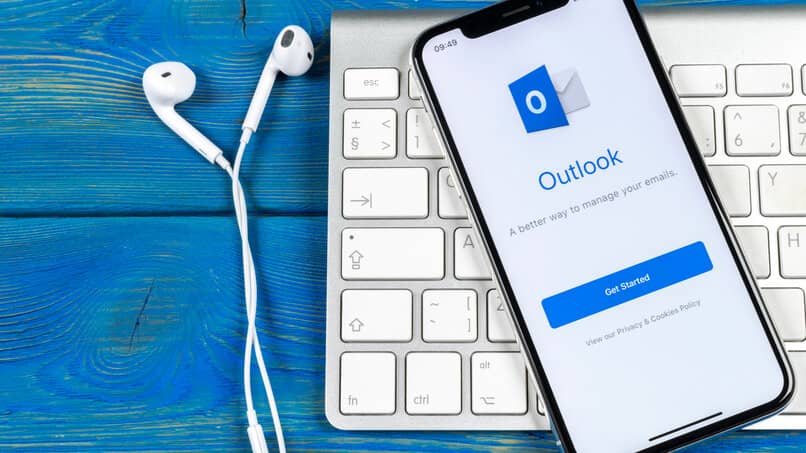
Lee a continuación los procedimientos descritos y detallados para adjuntar de forma correcta documentos y fotos, respectivamente, desde tu cuenta de Outlook.
Adjuntar archivos
Si lo que quieres es adjuntar archivos o documentos en un mensaje de correo electrónico Outlook lo que tienes que hacer es:
- Hacer el procedimiento como si fueses a enviar un nuevo mensaje, a reenviar uno o a responder uno recibido.
- Una vez allí, haz clic en “Adjuntar archivo” de la lista “Mensaje” o de la lista de opciones “Insertar”.
- Elige el archivo que deseas subir desde tu lista de elementos recientes.
Outlook te muestra automáticamente los últimos doce archivos en los que has trabajado más recientemente, ubicaciones online (Outlook incluye las bibliotecas de One Drive y de SharePoint) o la opción “Examinar equipo”, opción que te abrirá una ventana donde podrás elegir uno de los archivos de tu equipo con el fin de adjuntarlo al mensaje o cuerpo de tu correo en curso.
Si deseas subir más de un archivo, deja pulsada la tecla Ctrl mientras vas clicando en los archivos que quieres adjuntar al correo. Ten en cuenta que, optando por esto, se te adjuntará y enviará una copia del archivo seleccionado.
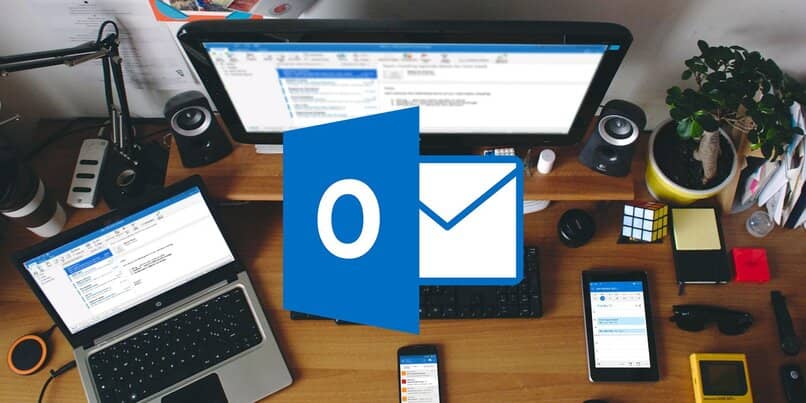
Otra alternativa es, como sabemos, enviar un vínculo del archivo disponible en una nube sincronizada con Outlook, pero, para eso, los pasos son diferentes, como verás más adelante. Considera, además, que si envías un archivo como una copia, los cambios que los destinatarios de tu correo con archivo hagan en el mismo no se sincronizarán con la versión guardada en tus nubes o en tu equipo.
Adjuntar fotografías
Si quieres adjuntar algunas imágenes dentro de un mensaje de correo electrónico en Outlook lo que tienes que hacer es lo siguiente:
- Crear un nuevo mensaje, responder uno recibido o reenviar un mensaje.
- Pulsar en “Adjuntar”.
- Clicar en “Examinar este equipo”.
- Seleccionar la imagen que se desea adjuntar y pulsar “Abrir”. Si es más de una imagen la que se desea subir, presionar la tecla CTRL mientras se da clic en todas las imágenes que desean compartirse con el destinatario del correo.
Ten en cuenta también el apartado anterior sobre cómo adjuntar las imágenes en Outlook indicando el lugar donde quieres que aparezcan al colocar el cursor del ratón en dicha zona del cuerpo de tu correo.
¿Cómo puedo cargar un documento de One Drive en mi correo actual?
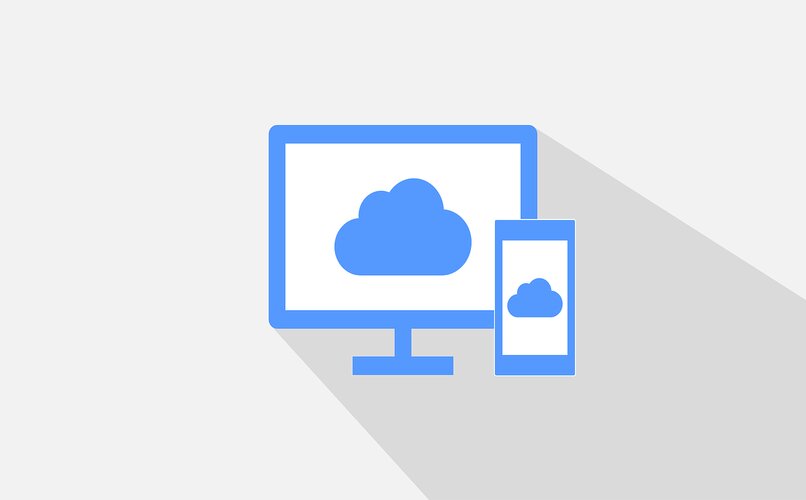
Considera que también puedes adjuntar a tu correo un archivo guardado localmente en One Drive. Puede tratarse de un archivo previamente guardado o cargado en One Drive o uno que subas inmediatamente antes de enviar tu correo electrónico. Puedes hacer copias de seguridad para guardar correos importantes.
¿Las ventajas? Cargar un documento de One Drive en tu correo actual te da la seguridad de que todos los cambios o modificaciones que los usuarios colaboradores hagan al archivo se actualizarán en la misma versión compartida, lo cual facilitará la tarea.
Ahora bien, ¿cómo cargar un documento de One Drive en el correo? Sigue los pasos que te indicamos a continuación:
- Haz clic en “Adjuntar archivo” y luego en “Examinar este equipo”.
- Elige el archivo que quieres subir.
- Elige la opción “Cargar en OneDrive”.
- Indica la ubicación que deseas para tu archivo.
- Pulsa la flecha de abajo del archivo adjunto.
- Selecciona “Cambiar permisos” y decide si tus destinatarios podrán solo ver el archivo o también editar.
- Envía tu correo electrónico.
En el caso de que el archivo ya esté cargado en One Drive solo deberás seguir los pasos descritos en el apartado anterior sobre cómo cargar documentos en un correo Outlook, pero estar pendiente de buscar One Drive como ubicación de almacenamiento cuando se te carguen las opciones de documentos que puedes adjuntar en tu correo. Considera que otra opción para enviar tus archivos de One Drive sin cargarlos es enviando el vínculo, es decir, compartiéndolos con un enlace.
Para eso debes ir al almacenamiento de One Drive, seleccionar los archivos que deseas compartir, clicar en “Compartir”, indicar marcando o desmarcando las casillas correspondientes si deseas que los usuarios con quien vas a compartir archivos pueden editar o solo ver el material, seleccionar “Obtener un vínculo”, clicar en “Copiar” y compartir ese enlace con quien quieras. ¡Sencillo y rápido!