¿Cómo agrupar las imágenes y texto en Microsoft Word? - Organiza tu documento
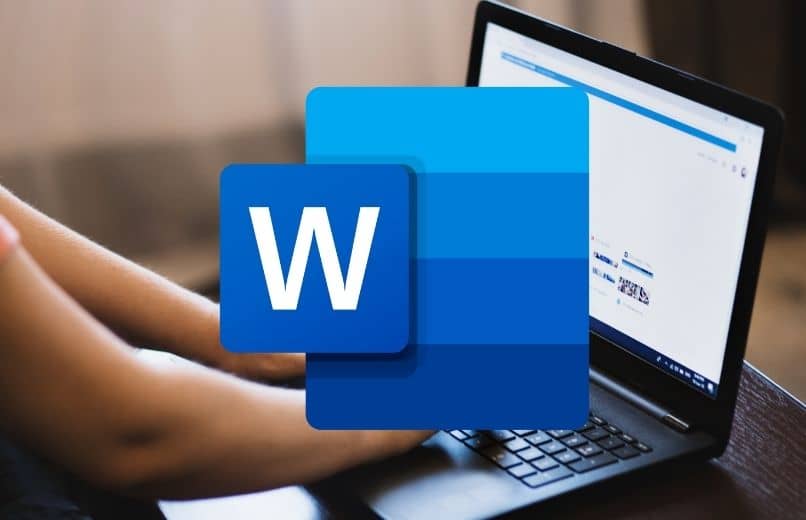
Si quieres agrupar imágenes y texto en Word, podrás hacerlo de forma muy fácil usando la barra de herramientas de Word, que permiten agrupar los diferentes objetos de tu documento. Además, también podrás reubicar las formas agrupadas y de modo colocarlas en otro lugar del documento.
¿Cómo agrupar imágenes, formas u objetos en Word?
- Selecciona el documento que desea editar.
- Para poder agrupar imágenes, formas u objetos, debes asegurarte de seleccionar más de una forma, imagen u objeto para que de este modo se pueda habilitar el botón “Agrupar”.
- Luego, deberás mantener presionada la tecla CTRL mientras selecciona las formas, imágenes u otros objetos que deseas agrupar.
- Después, tendrás que hacer clic en la pestaña “Formato” de herramientas de imagen, y haz clic en el icono de “Agrupar”, y de modo que todos los elementos que hayas seleccionado se unirán como un solo elemento el cual podrás mover a cualquier lugar de tu documento.
- Para guardar tu archivo, haz clic en "Guardar", o también puedes descargar tu archivo en formato PDF.
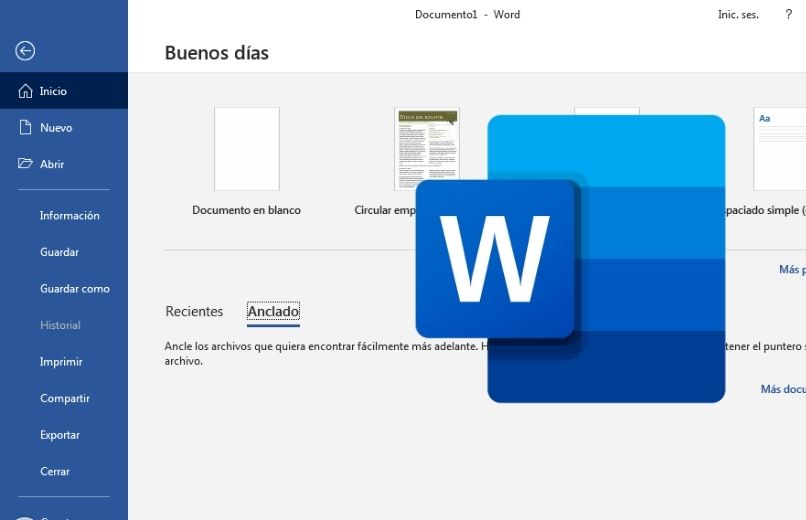
¿De qué forma puedes desagrupar en Microsoft Word?
- Abre el programa de Word en tu computador.
- Selecciona el documento que desea editar.
- Luego, deberás seleccionar el grupo de elementos que deseas desagrupar.
- Para desagrupar imágenes, haz clic en la pestaña “Formato” de herramientas de imagen, y luego haz clic en el icono de “Agregar” y selecciona la opción de “Desagrupar”.
- Para desagrupar formas y objetos, haz clic en la pestaña “Formato” de herramientas de dibujo, después tendrás que hacer clic en el icono de “Agrupar” y selecciona la opción de “Desagrupar”.
¿Qué debes hacer para reagrupar objetos en Word?
- Abre el programa de Word en tu computador.
- Luego, selecciona el documento que quiere editar.
- Seleccione cualquier forma, imagen u objeto, que sea parte de un grupo de elementos.
- Para reagrupar formas y objetos, en la pestaña de “Formato” de herramientas de dibujo, haga clic en el botón de “Agrupar” y después haga clic en la opción de “Reagrupar”.
- Si quiere reagrupar imágenes, haga clic en la pestaña de “Formato” de herramientas de imagen, y después tenga que hacer clic en el botón de “Agregar” y seleccione la opción de “Reagrupar”.
¿Qué objetos no son seleccionables para agrupar?
A pesar de que elementos como imágenes, formas u objetos, se pueden agrupar y desagrupar sin ningún tipo de problema, hay otros elementos que no se puede usar la herramienta “Agrupar”, como por ejemplo, los iconos SVG, pero además tampoco pueden agruparse tablas, una hoja de cálculo o una imagen GIF.

¿Cómo agrupar texto en Microsoft Word?
Los cuadros de texto de Microsoft Word, son elementos que se pueden agrupar como cualquier otro elemento de office, y para hacerlo deberás usar la opción de “Agrupar”, que se encuentra en la barra de herramientas de la parte superior de tu documento.
Con un cuadro de texto
- Abre el programa de Microsoft Word en tu computador.
- Selecciona el archivo de Word que deseas editar.
- Después, tendrás que seleccionar los cuadros de texto que deseas agrupar, para hacerlo presiona la tecla Ctrl mientras seleccionas los cuadros de textos que deseas agrupar.
- Luego, deberás hacer clic en la pestaña de “Formato” de la herramienta de dibujo.
- En el lado izquierdo de la barra de herramienta, haz clic en el icono de “Agrupar objetos”, y luego selecciona la opción de “Agrupar”.
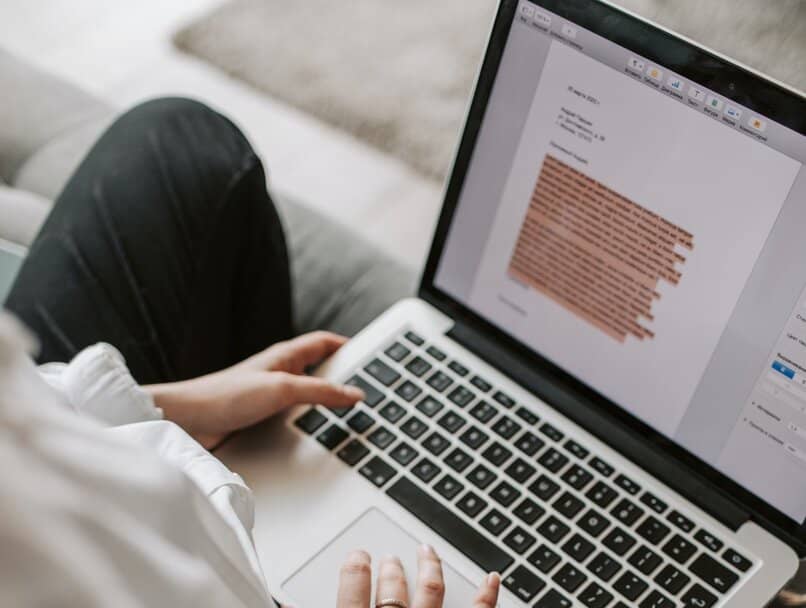
¿Por qué no está disponible el botón agrupar en Word?
Si estás intentando combinar varios elementos como unas imágenes, formas u objetos, pero el botón de agrupar no se encuentra disponible, es posible que estés seleccionado un solo objeto, o alguno de los elementos que estás seleccionado no sea disponible para usar la función de agrupar.
Solo hay un objeto seleccionado
La función agrupar consta de agrupar dos más elementos en uno solo, por lo que esta opción no se puede usar y solo has seleccionado un elemento, es importante que verifiques que has seleccionado todas las formas o imágenes que deseas agrupar, y para hacerlo solo deberás nombrar todos elementos que deseas unir o también puedes usar la tecla Ctrl para seleccionar cada uno de los elementos.
Estás seleccionando un objeto no disponible
Uno de los motivos por el cual el botón de agrupar no se muestre en la barra de herramientas es porque posiblemente estás seleccionando un objeto que no está disponible para usar esta función, para una tabla, una hoja de cálculo o una imagen GIF, por lo que si estás seleccionado alguno de ese elemento el botón “Agrupar”, no estará disponible. Los iconos SVG son elementos en donde no se puede usar la función agrupar, sin embargo, si se podrán agrupar, pero luego de convertirlos a una forma de Office.