Cómo insertar una imagen en las celdas de Excel desde PC o móvil
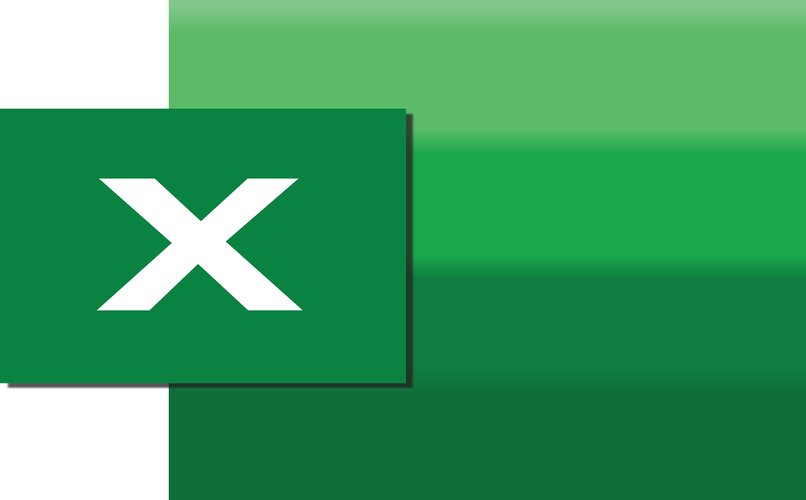
Aprender a trabajar con hojas de cálculo de Excel es una habilidad esencial hoy en día para destacar en cualquier área laboral, abrir las puertas a nuevas oportunidades y garantizar el manejo efectivo de un emprendimiento. Teniendo en cuenta la amplia gama de funciones que ofrece este programa, como insertar una hoja de cálculo de Excel en Word o realizar operaciones matemáticas complejas, es lógico que el manejo de Excel sea un requisito indispensable.
Pese a lo necesario que se ha vuelto aprender a utilizar Excel en los tiempos recientes, aún existe cierto estigma social con respecto al programa y lo complicado que puede llegar a ser, puesto que este cuenta con una infinidad de fórmulas complejas. Aunque como cualquier otro programa, todo es cuestión de práctica, así que para ayudarte a mejorar te enseñaremos cómo insertar una imagen en las celdas de Excel desde PC o móvil.
¿Cuál es el procedimiento para agregar una imagen en la celda de mi Excel?
Para ayudar a sus usuarios a crear hojas de cálculo más dinámicas e interactivas, Excel ofrece la opción de agregar imágenes en las celdas de la hoja para tener un mayor impacto visual en los lectores, ayudando asimismo a la comprensión de los datos mostrados. A pesar que este cuenta con otras opciones dinámicas como la de hacer un histograma, agregar imágenes siempre es recomendado para hacer de la lectura menos pesada.

Otra de las principales ventajas que tiene el agregar imágenes en las celdas de una hoja de cálculo de Excel, es que puedes crear tablas con datos de productos con su imagen correspondiente para ser identificados fácilmente, y al cambiar el orden de las celdas en orden alfabético o de menor a mayor, las imágenes se moverán junto a las celdas donde fueron agregadas, ahorrando tiempo en el proceso.
En la versión más reciente de Excel, la función de agregar una imagen en una celda puede realizarse tanto en el programa de escritorio para PC como en la aplicación móvil. A continuación te mostraremos los pasos que debes realizar para ello.
Usando PC
Primero que nada es importante tener en cuenta que para insertar una imagen en una celda de Excel, es necesario cambiar las propiedades de dicha imagen de la siguiente manera.
- Debes ajustar el tamaño de la imagen para que esta encaje dentro de la celda seleccionada, aunque para no cambiar las medidas de la imagen, puedes agrandar la celda o combinar varias celdas en una, a través de la opción de Fusionar y centrar.
Una vez hayas realizado este procedimiento, podrás insertar una imagen en una celda de la hoja de cálculo sin ningún problema. Sólo tienes que seguir las siguientes instrucciones.
- Luego que las celdas se encuentren ajustadas al tamaño de la imagen o al contrario, haz clic derecho sobre la celda y presiona en Insertar > Ilustraciones > Fotos para cargar una nueva imagen de la galería del ordenador.
- Con la imagen cargada dentro de la celda, vuelve a ajustar las medidas de la misma arrastrando las esquinas con el mouse o presionando clic derecho para seleccionar la opción de Tamaño y propiedades > Propiedades > Mover y dimensionar con celdas.

Por otro lado, si deseas insertar varias imágenes en una celda existe una manera de realizar este proceso de forma automática, para poder ahorrar tiempo y optimizar tu rendimiento, al no tener que hacerlo individualmente una por una. Para ello tendrás que ingresar a la ventana de Microsoft Visual Basic for Applications y descargar el complemento de Excel de Kutools. Luego debes realizar los siguientes pasos.
- Ingresa en la hoja de cálculo de Excel y selecciona el rango de celdas donde deseas insertar las imágenes, luego mantén presionado ALT + F11 para abrir la ventana de Microsoft Visual Basic for Applications.
- En la barra superior de herramientas ingresa en la pestaña de Insertar, donde tendrás que abrir el menú desplegable de Módulo para abrir la ventana emergente, en la cual tendrás que insertar la siguiente Macro.
SubInsertPictures()Update 20140513DimPicList() AsVariantDimPicFormat AsStringDimPicFormat AsStringDimResumeRangeDimsShape AsShapeOnErrorResumeNextPicList = Application.GetOpenFilename(PicFormat, MultiSelect:=Verdadero)xColIndex = Application.ActiveCell.Column.ColumnIfIfIsArray(PicList) Then xRowIndex=App.ActiveCell.Row ForlLoop = LBound(PicList) ToUBound(PicList) SetRng = Cells(xRowIndex, xColIndex) SetsShape = ActiveSheet.Shapes.AddPicture(PicList(lLoop), msoFalse, msoCTrue, Rng.Left, Rng.Top, Rng.Width, Rng.Height) xRowIndex = xRowIndex + 1 NextEndIfEndSub
- A continuación presiona F5 para ejecutar el Macro insertado, selecciona la carpeta donde se encuentran las imágenes y especifica cuáles serán cargadas en la hoja de cálculo.
- Por último, marca en el botón de Abrir para que las imágenes sean insertadas y ajustadas al tamaño de las celdas automáticamente.
Excel también cuenta con la opción de agregar una imagen en una celda con comentarios, para ayudar al lector con la comprensión de la hoja de cálculo y ofrecer información adicional sobre los datos expuestos. Este es un procedimiento que puedes realizar fácilmente a través de los siguientes pasos.
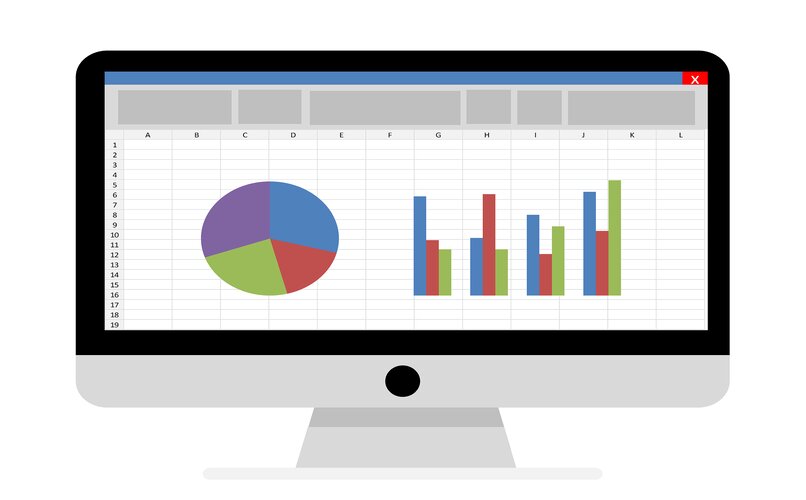
- Dentro de la hoja de cálculo de Excel dirígete a la pestaña de Revisar, para presionar en la opción de Nuevo comentario. Esta acción también la puedes realizar haciendo clic derecho sobre un celda y presionando en la opción desde el menú desplegable, o presionando en Mayúsculas + F2.
- Luego haz clic derecho en el borde del comentario para seleccionar la opción de Formato comentario > ¿Tienes un comentario existente en el que quieras poner una imagen?
- Siguiente aparecerá un cuadro de dialogo emergente en pantalla, en el cual debes hacer clic sobre la opción de Colores y líneas, se abrirá una lista desplegable donde debes seleccionar en Efectos de relleno.
- En la ventana de Efectos de relleno ingresa en la pestaña de Imagen para marcar en la opción de Seleccionar imagen, busca la imagen en el ordenador y presiona en Abrir.
- Para finalizar, tendrás una vista previa de la imagen en el cuadro de comentarios, bloquea la relación de aspecto marcando sobre la casilla ubicada justo debajo de la imagen.
Para optimizar el rendimiento de trabajo de los usuarios dentro de las hojas de cálculo, Excel cuenta con la opción de reemplazar una imagen insertada, manteniendo la posición original y opciones de formato de la imagen anterior. Sólo tienes que hacer clic derecho sobre la imagen para seleccionar la opción de Cambiar imagen, busca la imagen nueva y marca en el botón de Insertar.

Con la App móvil
- Primero que nada debes asegurarte de tener la aplicación móvil de Excel actualizada hasta su última versión, de lo contrario esta puede presentar problemas de funcionamiento.
- Luego abre la hoja de cálculo donde planeas añadir la imagen y selecciona una celda en particular. Ahora ingresa en la pestaña de Insertar y presiona sobre la opción de Imagen.
- A continuación se abrirá la galería interna del móvil para seleccionar la imagen que deseas añadir. Por último, marca en el botón de Abrir y la imagen será insertada automáticamente.
En caso que aún no hayas descargado la aplicación, esta se encuentra disponible tanto en Google Play como App Store, dependiendo del sistema operativo de tu móvil. Por último, también es importante añadir que siguiendo los mismos pasos explicados previamente de la versión de Excel puedes agregar varias imágenes de forma automática, agregar imágenes con comentarios y reemplazar una imagen por una nueva.
¿De qué manera se puede delimitar una imagen en una celda en específico?
Una vez hayas seleccionado la imagen en específico que vas a insertar en una celda de Excel, tendrás que delimitar la misma para ajustarla a las medidas de la celda. Es decir, hay que modificar el tamaño de la imagen para para posicionarla sobre la celda de acuerdo a tus preferencias, aunque generalmente esta se coloca en el centro de la celda.
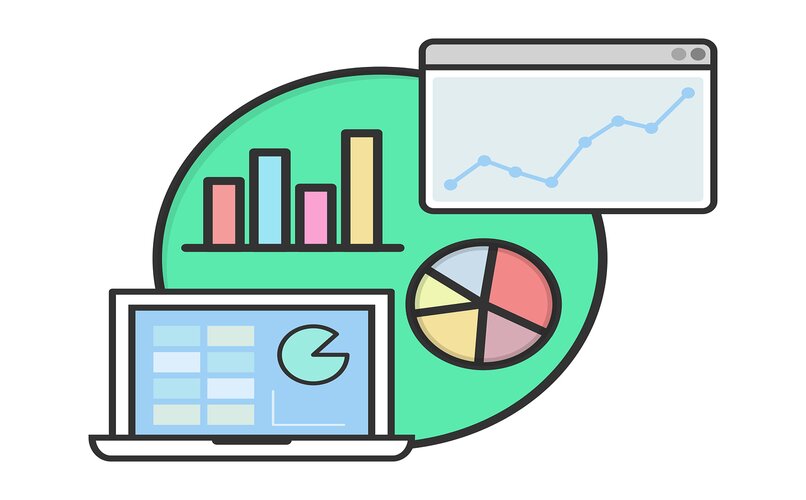
El proceso para delimitar una imagen en una celda en específico es totalmente sencillo y puede aplicarse en cuestión de segundos, sólo tienes que aplicar las siguientes indicaciones.
- Selecciona la imagen insertada dentro de la celda y haz clic derecho sobre ella, en el menú desplegable que aparecerá en pantalla marca en la opción de Formato de imagen.
- Luego se abrirá la ventana emergente de Formato de imagen, donde tendrás que hacer clic sobre el icono de Tamaño y propiedades.
- Para finalizar el proceso, presiona en la opción de Mover y cambiar tamaño con celdas. De esta manera la imagen será delimitada automáticamente dentro de la celda seleccionada.
Para optimizar este proceso y ahorrar tiempo en la creación de hojas de cálculo, es recomendado crear un macro para insertar imágenes dentro de celdas con el formato establecido de forma automática, de manera que sea posible repetir el proceso con el resto de las celdas con un resultado perfecto.
Otra opción que debes considerar una vez hayas terminado de insertar imágenes dentro de celdas en una hoja de cálculo, es bloquear, fijar y proteger las celdas de Excel en Windows, Mac o Drive para prevenir que otras personas puedan modificar las mismas y comprometer tu trabajo. Con las opciones de seguridad de Excel, incluso puedes proteger el documento completo con contraseña.

¿Cómo asocio una imagen a una celda de mi hoja de cálculo en Excel?
La opción de asociar una imagen a una celda dentro de la hoja de cálculo de Excel es una de las más eficaces dentro del programa, puesto que esta te permite mostrar la imagen determinada al buscar un valor correspondiente con la función de BUSCARV. Este proceso puede realizarse fácilmente utilizando las fórmulas adecuadas, a continuación te mostraremos cómo aplicar dicha fórmula.
Preparar la imagen de origen: El primer paso que debes realizar es llevar los bordes de la imagen a los límites de la celda, para que esta tenga el mismo tamaño de la celda donde se encuentra. Puedes realizar este paso haciendo clic sobre la imagen, dejando la tecla Alt presionada y arrastrando los bordes de la imagen hasta los bordes de la celda.
Preparar la imagen de destino: Debes asegurarte que la celda de destino seleccionada tenga las mismas dimensiones de la celda de origen, luego selecciona una imagen para pegarla en dicha celda de destino.
Asociar la imagen: Acá tendremos que utilizar las funciones INDICE Y COINCIDIR, la primera para marcar el rango de búsqueda de la imagen y la segunda para indicar la fila donde se debe buscar la imagen, al final de la formula tendrás que agregar el valor ‘0’ para determinar que estás buscando una coincidencia exacta.
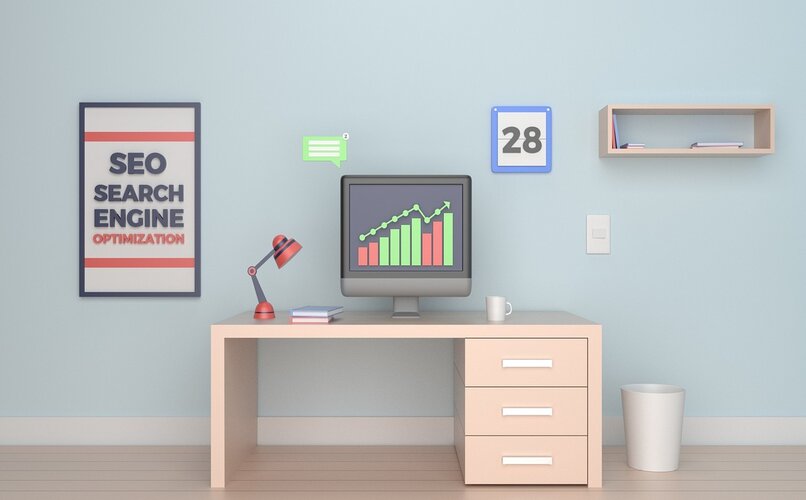
Creación de nombre con la fórmula: Aquí tendrás que copiar la fórmula creada para asociar la imagen, dirigirte a la pestaña de Fórmulas y seleccionar la opción de Administrador de nombres. En el cuadro de dialogo emergente, ingresa un nombre y la fórmula copiada para que esta pueda ser utilizada fácilmente.
Asociar el nombre a la imagen destino: Para finalizar, selecciona la imagen destino y en el cuadro de fórmulas ingresa el nombre de la fórmula que acabas de crear previamente. Luego presiona en Aceptar para culminar el proceso.