Cómo crear etiquetas usando Excel - Tutorial completo y consejos

No cabe duda de la versatilidad de Microsoft Excel a la hora de crear hojas de cálculos, programas de control y muchas tareas de inventario además de todo tipo de actividad. Es por ello que en este programa se pueden llevar a cabo un sinfín de utilidades por sí solo, por lo que al combinar sus funciones con otro programa nos da la oportunidad de hacer mucho más. Dicho esto, en esta oportunidad te explicaremos cómo crear etiquetas usando Excel, con un tutorial completo con consejos que aprovechar también al programa Microsoft Word.
¿Cuál es el objetivo principal de la función 'etiquetas' en Excel?
Como tal, no existe la función 'etiquetas' sino más bien se utiliza el programa Word el cual sí cuenta con una sección destinada a la creación de etiquetas. Y básicamente consiste en el diseño de una hoja en la cual se imprimirán un número especifico de etiquetas.
Con esto en cuenta, con Excel lo que se puede hacer es generar una lista de datos para autocompletar el registro de las etiquetas a imprimir. Esta función es conocida como 'etiquetas postales' pero puede ser utilizada para múltiples propósitos.
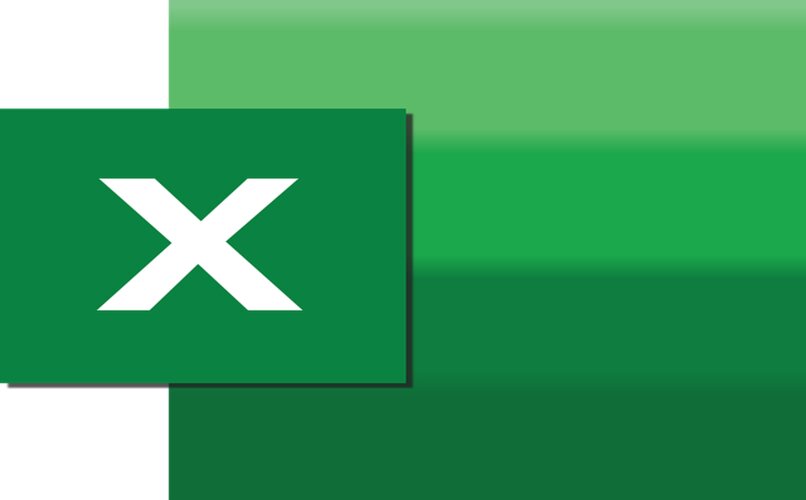
También puede ser utilizada para crear gafetes para una exposición, generar reconocimientos personalizados y crear tarjetas de presentación, todo de forma rápida y segura.
Así mismo como se puede utilizar a Excel para crear una base de información para la impresión de etiquetas, también se puede saber utilizar la función 'CONTAR SI' para cualquier programa que queramos desarrollar.
¿De qué forma puedo crear mis propias etiquetas imprimibles en Excel?
Ahora que tienes una mejor idea de lo que vamos a hacer, es momento de que te expliquemos paso a paso cómo crear tus propias etiquetas imprimibles en Excel. Solamente debes hacer lo siguiente:
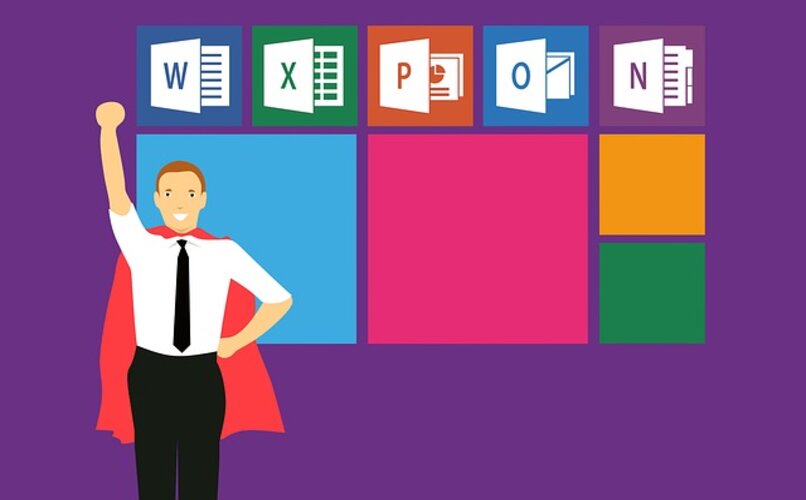
- Para empezar, tendrás que crear un libro en blanco en Excel.
- En la primera fila colocarás todos los encabezados o datos que quieras que aparezcan en la etiqueta. Por ejemplo, se puede colocar 'Nombre', 'Apellido' y 'Dirección'. Esta parte es importante porque será la que establezca los criterios de referencia al momento de pasar los datos a Word.
- Seguidamente rellenarás todos los campos, una fila por cada etiqueta.
- Guarda el documento de Excel.
Hasta este punto el procedimiento es igual en todos los casos, sin importar el programa de diseño que utilices para las etiquetas. Sin embargo, en este caso aprovecharemos las funciones de Microsoft Word, otro programa del paquete Microsoft Office.
- Abre un nuevo documento en Word.
- Ve directamente a la pestaña 'Correspondencia'.
- En el apartado 'Crear' harás clic en 'Etiquetas'.
- Aparecerá una ventana emergente donde tendrás que hacer clic en 'Opciones...'. Cabe destacar que tendremos que estar en la sección 'Etiquetas'.
- Lo siguiente que harás será especificar la 'Información de impresora' donde seleccionarás el tipo de impresiona que utilizarás. Por lo general se utilizan 'Impresoras de páginas'.
- Después de esto, haz clic en 'Nueva etiqueta'. En este punto podrás especificar completamente el diseño de las etiquetas. Podrás especificar nombre de etiqueta, margenes superior y lateral, alto y ancho de la etiqueta, extremos vertical y horizontal, y mucho más.
- Seguidamente después de especificar todos los detalles de tu etiqueta, harás clic en 'Aceptar'. Siempre toma en cuenta el tamaño de la página y de las etiquetas para no sobrepasar la cantidad máxima que pueden caber en una hoja.
- Volverás a hacer clic en 'Aceptar' para volver a la primera ventana emergente que viste. Allí tendrás que hacer clic en 'Nuevo documento'. Al hacer esto una nueva ventana de Word se abrirá donde podrás ver la delimitación de la etiquetas a través de líneas punteadas.
- Nuevamente tendrás que ir a la sección 'Correspondencia' pero esta vez en el nuevo archivo de Word.
- Harás clic en la opción 'Iniciar combinación de correspondencia' y en el menú seleccionarás 'Etiquetas'.
- Aparecerá la ventana del principio donde tendrás que seleccionar el modelo de etiqueta que diseñaste y luego hacer clic en 'Aceptar'.
- Seguidamente, harás clic en 'Seleccionar destinatarios' y luego en 'Usar una lista existente'. En este punto tendrás que buscar la ubicación de origen del libro donde creaste la lista con encabezados en Excel.
- Después de seleccionar el archivo, asegúrate de que la opción 'La primera fila de datos contiene encabezados de columna' este activada y haz clic en 'Aceptar'.
- A continuación tendremos que ubicar los elementos de las etiquetas. Para ello haremos clic en 'Insertar campo combinado' dentro de la sección 'Escribir e insertar campos'. Esto lo harás solo en la primera etiqueta.
- En este punto podrás diseñar la etiqueta de la forma que quieras, cambiando la posición de los campos, su tamaño, tipo de letra, imagen de fondo, y mucho más.
- Para que todas las etiquetas tengan el mismo diseño y no repetir el proceso, solamente haz clic en 'Actualizar etiquetas'.
- Una vez tengas todas las etiquetas con el diseño que quieres, harás clic en 'Finalizar y combinar' donde seleccionarás 'Imprimir documentos'.
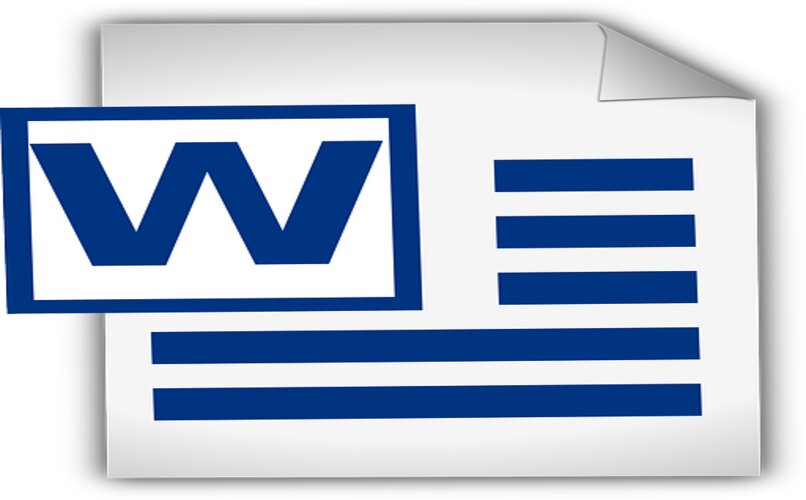
Como puedes ver, el procedimiento no es nada complicado donde solo tendrás que preocuparte por crear un buen diseño de tus etiquetas. Por otro lado, Excel cuenta con un asistente de tabla dinámica que te facilita el proceso de creación de la misma.
¿En dónde puedo encontrar las plantillas para etiquetas membretadas?
En el caso de que quieras partir de una plantilla para la creación de tus etiquetas podrás encontrar una gran variedad de diseños y modelos en el internet. Páginas de diseño e ideas como Canvas o Pinterest son lugares donde descubrirás una gran variedad de plantillas para etiquetas membretadas.
Por otro lado, Microsoft Excel cuenta con una base de datos de plantillas donde podrás encontrar una gran cantidad de formatos prediseñados que podrás utilizar para crear todo tipo de hojas de cálculo.
Así mismo, para cualquier finalidad que quieras, es posible inmovilizar paneles y dividir columnas o filas en Excel de manera que aproveches todas las herramientas de este programa tan completo.
¿Cómo puedo imprimir mis etiquetas de Excel en papel adherible?
Los pasos a seguir para imprimir etiquetas de Excel en papel adherible son sencillas. Simplemente haz lo siguiente e imprime:

- En 'Correspondencia' > 'Etiquetas'.
- Aparecerá una ventana emergente donde harás clic en 'Opciones'. En este apartado seleccionarás la impresora, marca de la etiqueta y el número de producto. Allí también podrás ver la información de las etiquetas donde veras el tipo de impresión, alto, ancho y el tamaño de la página.
- Después de asegurarte de que todo este en orden harás clic en 'Aceptar'.
- Seguidamente irás a la sección 'Finalizar y combinar' para hacer clic en 'Imprimir documentos...'.
- Selecciona los registros que quieras imprimir y luego haz clic en 'Aceptar'. Inmediatamente aparecerá la ventana 'Imprimir' donde tendrás que terminar de especificar detalles de impresión.
Imprimir etiquetas de Excel es algo muy sencillo siempre y cuando cuentes con la impresora adecuada y el tipo de papel adherible. Es importante que realices un diseño de etiquetas que no sobrepase el tamaño máximo de la hoja.
Espero que con este tutorial completo empieces a crear tus propias etiquetas, membretes, tarjetas de presentación y mucho más, ¡hasta la próxima!