Gráficas de Excel: Cómo hacer un histograma en Excel - ¡Fácil!

Excel es una herramienta del paquete de Microsoft office ampliamente utilizada en diferentes ámbitos, estudios, contabilidad, entre otros, tiene muchas aplicaciones relacionadas con cálculos y gráficos que permiten crear presupuestos, gráficos estadísticos, bases de datos, y mucho más. Como cualquier otro programa es conveniente actualizar el office frecuentemente en nuestros equipos, para aprovechar al máximo las herramientas que nos ofrecen.
¿Qué son los histogramas y cómo los ubico en Excel?
Un histograma es uno de los gráficos utilizados que más información aporta cuando de analizar datos se trata, y es que permite entre otras cosas, realizar un Diagrama de Pareto que represente la frecuencia y el porcentaje acumulado de los valores suministrados, además de mostrar una línea con la tendencia. Crear histogramas con Excel nos ahorrará mucho tiempo y hará la tarea más sencilla.
Los histogramas presentan características como la presentación de resultados como gráficas de barras verticales sin espacios entre ellas, muestra la frecuencia de los valores y puede mostrar el porcentaje acumulado de éstos. Los histogramas parten de una tabla de frecuencia, y permiten la interpretación de la variación de los valores de forma sencilla.

A pesar de tener la apariencia de un gráfico de barras común, los histogramas presentan una información mucho más precisa, y es que permiten representar la distribución de la frecuencia en los datos señalados, cuando se trabaja con datos provenientes de fórmulas matemáticas puede representar un trabajo bastante pesado, sin embargo, mediante el uso de Excel, este se simplifica.
Plantillas de Excel para histogramas
Excel cuenta con una gran variedad de plantillas para histogramas, en la barra de herramientas ubicada en la parte superior de tu pantalla lograrás ver una gran cantidad de plantillas o gráficos, los cuales puedes modificar a tu gusto con colores de tu preferencia. Además, puedes lograr histogramas de frecuencias, polígono, ojiva, entre otros.
Cómo hacer un histograma en Excel paso a paso
Antes de iniciar el proceso es preciso conocer las partes que componen el histograma, en el eje horizontal veremos los valores de las variables a representar ordenados de mayor a menor y en el eje vertical izquierdo la frecuencia con que se presentan, en caso de querer que se muestre también el porcentaje acumulado, se mostrará en el eje vertical derecho.
Para poder realizar un histograma en Excel debemos verificar que contamos con la herramienta, en el caso de Windows 10, se puede observar en el menú de opciones la pestaña de insertar gráficos, la opción de histograma, mientras que para Windows 7, debemos verificar en el menú de opciones, en la pestaña de datos si tenemos activa la opción de análisis de datos.
En caso de no encontrarla, iremos al menú de archivo, seleccionaremos opciones, ubicaremos en el menú la sección de complementos, ubicamos la opción de administrar complementos de Excel, seleccionamos ir, y marcaremos la herramienta para análisis, aceptamos para activarla.
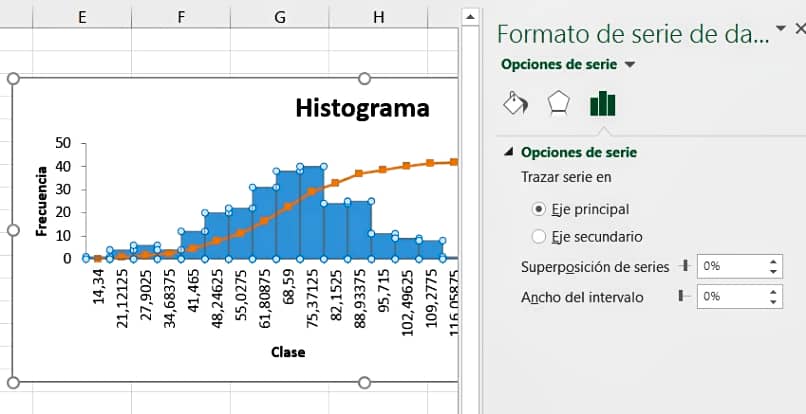
Una vez obtenido el complemento necesario para crear tu histograma lo siguiente es organizar los datos con los que queremos trabajar. Para comenzar crearemos una columna con los valores a analizar en el histograma, seguidamente crearemos otra columna con el rango o clase, para hacerlo podemos tomar los mismos valores de la columna anterior y eliminar los duplicados.
Una vez organizados los datos podremos iniciar la creación del histograma, para ello iremos al menú de opciones, en la pestaña datos, sección análisis y seleccionamos análisis de datos, cuando muestre la ventana de opciones seleccionamos histograma y aceptamos, en el rango de entrada seleccionaremos los valores de la primera columna que creamos (sin el titulo), y en rango de clases los valores de la segunda columna.
En ésta ventana podemos seleccionar cómo queremos que se muestre el histograma, si deseamos ver un Pareto, que se muestre el porcentaje acumulado y crear el gráfico, de igual forma ofrece opciones para la ubicación, si queremos que el histograma se cree en la misma hoja, en una hoja nueva o en otro libro, en el caso de crearlo en una hoja o libro nuevo podemos agregar la tabla con los datos que utilizamos, solo deberás copiar y pegar las celdas dónde se encuentran tus datos en el lugar que deseas se encuentre.
Al finalizar la configuración de creación del histograma seleccionaremos aceptar y listo, como cualquier otro gráfico de Excel podemos cambiar la forma, tamaño, color etc. También podemos bloquear las celdas en Excel para evitar que sean modificadas por equivocación y se dañe el trabajo realizado, esto sirve sobre todo cuando los datos deben ser cargados por terceros en el sistema.
Histograma de Excel con datos no agrupados
El histograma de Excel con datos no agrupados nos sirve para variables sean cuantitativas o cualitativas. Generalmente, se trabaja con una tabla básica con 5 columnas, entre las cuales se tiene las frecuencias absolutas simple y acumuladas, es decir, cuántas veces se repite una variable y frecuencias relativas simple y acumuladas. Además, se tiene una columna de variables, es decir, lo que se está estudiando.
Histograma en Excel con intervalos de clase
Para el histograma con intervalos de clases en algunos casos se toman variables cuantitativas continuas por tener decimales. Luego se organiza la información o los datos dados en una tabla donde la primera columna deben ir organizados por intervalos.
Se continúa calculando los valores como el promedio, la frecuencia acumulada, la frecuencia relativa, los porcentajes de las frecuencias y la frecuencia absoluta. En el histograma, en el eje horizontal se interpretan los índices de clases y en eje vertical se representa la frecuencia absoluta.
Histograma de frecuencia absoluta
Para el histograma de frecuencia absoluta se debe tener a la mano las variables o datos con los que se trabajará, de esta manera, con respecto a los intervalos que se crearán comenzarás a llenar con los datos de la frecuencia absoluta, es decir, valor que entra en el intervalo a estudiar.
Histograma de frecuencia relativa
En el histograma de frecuencia relativa debemos tener a la mano las variables a estudiar y sabiendo el total de las variables, además los valores de la frecuencia absoluta para que de esta manera procedamos a calcular los valores.
La frecuencia relativa se calcula dividiendo el valor de la frecuencia absoluta con el valor total de las variables o datos. Finalmente, con los datos obtenidos se comienza armar el histograma donde en el eje ‘x’ corresponde a los intervalos de clase o las variables a estudiar y el eje ‘y ‘corresponderán a la frecuencia absoluta. 
Histograma de una tabla de frecuencia
Se tiene un conjunto de datos para la construcción de la tabla de frecuencia, donde n corresponde al número de datos. Además, se necesita saber el valor mínimo, valor máximo, el rango que corresponde a la diferencia entre el valor máximo y el valor mínimo, el cálculo de cuántas clases se utilizará, la amplitud, el promedio, la desviación estándar.
Luego se comienza a construir la tabla de frecuencia con el número de clases, el número inferior de la primera clase corresponderá al valor mínimo y el límite superior corresponde al límite inferior más la amplitud. Después, se calcula el promedio de cada clase, seguidamente la frecuencia absoluta pero antes es recomendable calcular a frecuencia absoluta acumulada.
También en la tabla de frecuencia debes calcular la frecuencia relativa, es decir, la proporción entre la frecuencia absoluta y el número total de datos. Finalmente debes calcular la frecuencia relativa acumulada que corresponde a la suma de totas las frecuencias. De esta manera al obtener todos estos datos completaras y obtendrás tu tabla de frecuencia.
Histograma con limites en Excel
En los histogramas con limites en Excel se debe conocer los datos o variables con los que trabajaras, además, una tabla de frecuencia calculada para crear el polígono y de esta manera ir al panel de herramientas en la parte superior y cambia el tipo gráfico. Luego en tu pantalla saldrá una ventana, debes ir a combinados y seleccionar el gráfico de líneas.
Histograma y polígono de frecuencia
En Excel el histograma y polígono de frecuencia lo comienzas a realizar dando clic en insertar, seguidamente clic en gráficos de columnas en 2-D y seleccionarás el de columnas agrupadas. Luego se calcularán los datos, dando clic en seleccionar datos, de inmediato se te abre una ventana donde darás clic en agregar.
De esta manera se abre una ventana donde colocaras el nombre de la serie y los valores de la serie, es decir, las frecuencias absolutas. seguidamente damos clic en cambiar tipo de gráfico. En la ventana que te aparece en tu pantalla debes ir a combinados y seleccionar el gráfico de líneas.
Histograma y ojiva en Excel
Para un histograma y ojiva en Excel debes tener tu tabla de valores y seguidamente tu tabla de frecuencias ya calculada. Seguidamente en insertar debes ir a gráficos y seleccionar los gráficos de 2-D que son con los que trabajarás. De inmediato te aparecerá un cuadro en blanco, damos doble clip en el centro del cuadro y una nueva ventana se mostrará en tu pantalla.
En la ventana debes colocar los datos del eje x y del eje y, así armarás primero el polígono de frecuencia para luego cambiar el tipo de gráfico a ojiva, yendo a combinados y seleccionar el gráfico de líneas, obtendrás el polígono de frecuencia y el histograma ambos en un mismo gráfico.
En nuestra barra de herramientas localizamos gráficos de dispersión y damos clic. Una vez elegido el gráfico comenzamos a seleccionar los datos, se agrega en el valor 'x' de la serie (marca de clases) en el valor y de la serie (valor de la frecuencia absoluta). En la ojiva en los valores de x de la serie (limites superiores) y valores de y de la serie (frecuencias acumuladas). Finalmente, en el cambio de gráfico, en la ventana que te aparece en tu pantalla debes ir a combinados, seleccionar la opción de dispersión con línea recta y el gráfico de 'xy' de dispersión.