¿Cómo eliminar los espacios en blanco en Excel? - Método útil
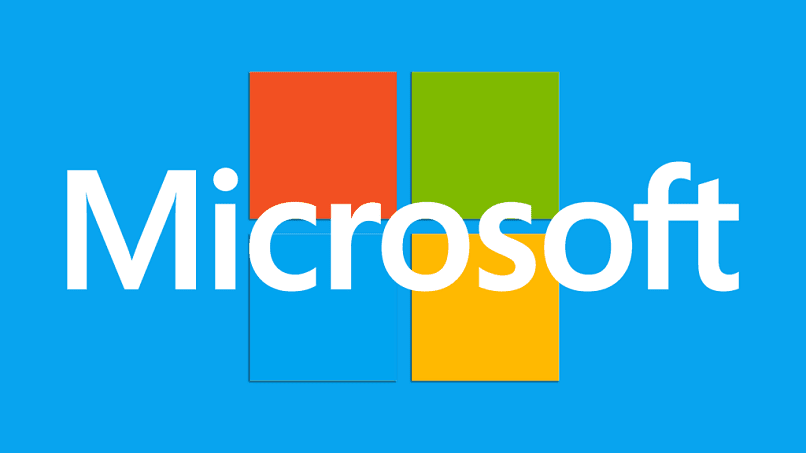
Trabajar con Excel sin duda es súper genial, te ahorra tanto trabajo, ya que nos permite importar la información que tenemos guardada, que hacerlo de forma manual, desperdiciarías muchísimo tiempo. Uno de los trabajos que puedes hacer en Excel, es una base de datos. En ella podrías vaciar información de clientes, como nombres y apellidos, correos electrónicos disponibles, números telefónicos, entre otros. Pero quizás, luego de hacerlo te des cuenta, que hay unos espacios en blanco, ya sea al principio, en el medio o al final de la información.
El detalle de estos espacios en blanco, es que quizás tu llegues a pensar, que no hay problemas con ellos, y ahí radica el inconveniente, la realidad es que si los hay. Y los problemas que seguramente vas a tener, es que estos espacios te pueden modificar los resultados. De allí reside nuestro interés de ´Cómo eliminar los espacios en blanco en Excel´, que precisamente en este artículo, te vamos a ir explicar explicando cómo hacerlo.

¿Por qué es importante conocer cómo quitar los espacios de nuestro Excel?
A todos nos agrada ver un excelente resultado final de cada trabajo que se hace. Y esto no es diferente, cuando hablamos de trabajar con textos en Excel. Esta magnífica hoja de cálculo te da automáticamente un resultado, después de haber vaciado cualquier información en ella. Pero existe un error muy común y desagradable que se suscita en Excel, y son los espacios en blanco. Estos, como ya se mencionó, pueden aparecer al principio, en el medio o al final del texto.
![]()
Cabe destacar, que estos espacios en blanco son muy difíciles de percibir. Y la cuestión es que es ´importante conocer cómo quitar espacios de nuestro texto en Excel´, porque estos perjudicarían el ordenamiento de las celdas y estas llegan a ser distintas, interfieren en el cálculo y hay muchos inconvenientes al momento de usar los empleos de búsqueda, ya que es probable no tener ningún resultado. Por estos motivos, es que en este artículo te vamos a explicar con detalle las funciones que se pueden utilizar para eliminar estos espacios en blanco y también hacerlo con macros, así que continúa leyendo.
¿Qué funciones se pueden utilizar para eliminar los espacios en blanco?
Hay varias ´funciones que puedes utilizar para eliminar los espacios en blanco´. La primera función, es la de forma manual, esto quiere decir, que irás eliminando los espacios en blanco ´celda a celda, dato a dato´, así que de esta forma puedes ir cambiando ese espacio en tu texto que no te gusta y a la vez que perjudicaría el resultado de tu trabajo. Cabe destacar, que esta función solo se te va a ser posible efectuar, si tienes escasos informes de datos.
La segunda función que puedes utilizar es la ´función ESPACIOS de Excel´. En esta función, es la que se aplica cuando tenemos un ´BBDD en Excel´, esto quiere decir, que hace la corrección de cientos o miles de informes con espacios en blanco. La tercera función, es la de ´SUSTITUIR´, la cuarta función, es la de ´RECORTAR´ y la quinta y última función, es ´Usando el código VBA´. Todas estas funciones las explicaremos a continuación paso a paso.
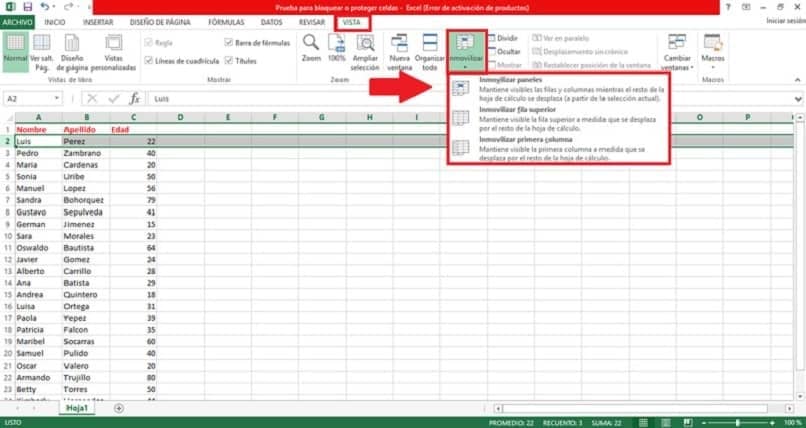
ESPACIOS
Ya tenemos el inconveniente, ya están aquellos espacios en blanco que están presentes después de haber vaciado una larga información de datos en tu hoja Excel. Ahora, solo queda utilizar las funciones para poder eliminarlos. La primera Función que en este punto vamos a utilizar es la de ´ESPACIOS´. Esta se utiliza más que todo cuando los espacios están al comienzo de la celda. Te daremos un ejemplo de cómo eliminar ese espacio.
Imaginemos que en la Celda A2 está el nombre de Pedro, pero antes de él, hay dos espacios, para eliminarlos deberás aplicar la siguiente formula: =ESPACIO(A2). Como ves, es una fórmula muy fácil, sin tantos detalles, pero que te eliminará los espacios que estén presentes al comienzo de la celda, sea uno, cientos o miles como se explicó anteriormente.
SUSTITUIR
La segunda Función que en este punto vamos a utilizar es la de ´SUSTITUIR´. Esta se usa más que todo cuando los espacios están en medio de una celda. Te daremos un ejemplo de cómo eliminar ese espacio. Imaginemos que en la Celda A2 está el texto Madrid España y deseamos eliminar el espacio que aparta las palabras para que estos permanezcan continuos o unidos. Para eliminarlos deberás aplicar la siguiente formula: =SUSTITUIR(A1;" ";""). Madrid Cundinamarca España. Pegará las tres palabras separando los dos espacios que apartan los textos.
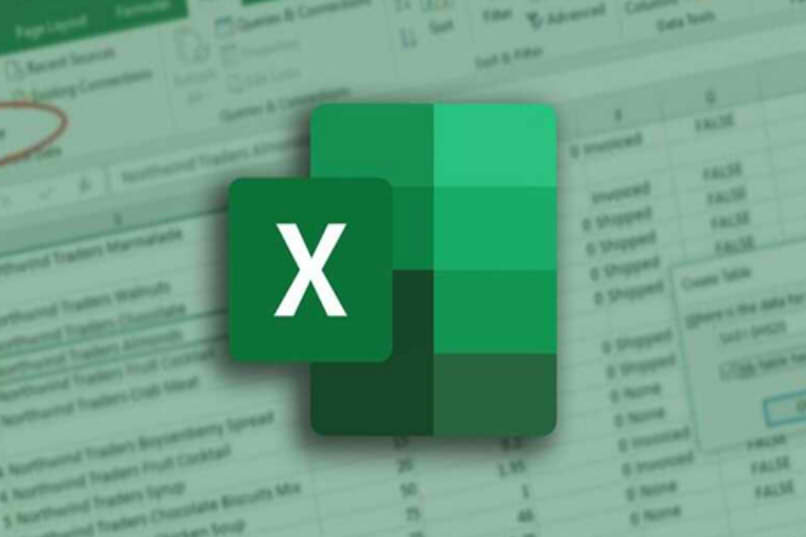
Es importante mencionar, que las comillas que están al comienzo, investigan los espacios desocupados, y por tal motivo, se encuentran espaciadas, y las segundas comillas reemplazan los espacios vacantes por la información que existen entre las comillas. Cabe destacar, que este último caso, no es nada, por ese motivo las comillas no tienen ninguna separación y no existe nada en medio de ellas.
Lo anterior puede hacerse, para cualquier conjunto de espacios blancos que se encuentren en medio de la celda. Sin embargo, La función SUSTITUIR igualmente elimina los espacios que se encuentran al comienzo de la celda, en el medio y al final de cada palabra. Esto podría traer como desventaja, que vas a perder lo conocido de cada una de las cadenas de texto, lo que te va a dificultar recobrar la data original o quizás, nunca la recuperes.
RECORTAR
La tercera Función que en este punto vamos a utilizar es la de ´RECORTAR´. Esta se usa más que todo cuando los espacios están al inicio y al final de una cadena de texto. Esta función es súper sencilla porque ella revela esas partes en donde están dos o más espacios en blanco y los remueve, posteriormente comprimiéndolos a uno solo, entre cada una de las frases. Es importante mencionar, que en caso de que instales en tu PC el SP1 de Office 2010, el nombre de la función RECORTAR, va a cambiar automáticamente al nombre ESPACIOS.
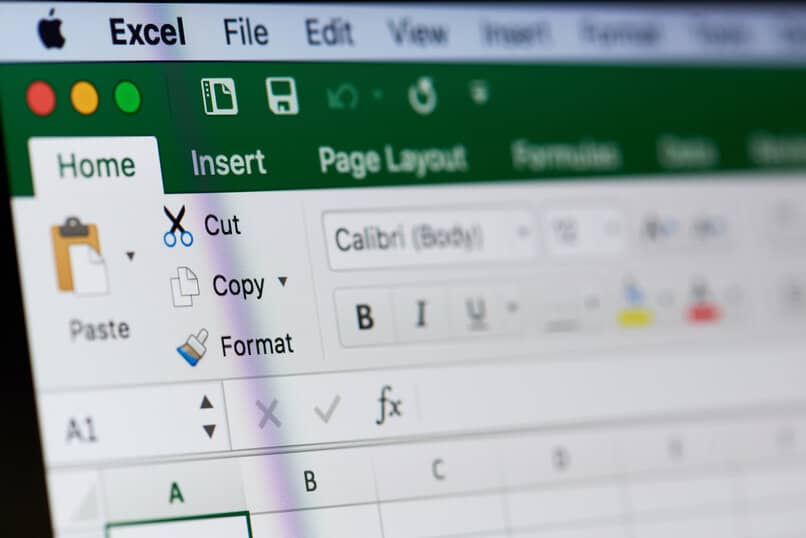
Ahora bien, aunque esta función de ´RECORTAR´ es muy sencilla, te quita demasiado tiempo al momento de eliminar los espacios finales cuando es en muchas celdas. Por eso en el siguiente tema, te vamos a presentar la mejor función que te va a quitar estos inconvenientes como lo es usando el código VBA.
Usando el código VBA
La cuarta Función que en este punto vamos a utilizar es la del ´código VBA´. Esta función se usa más que todo cuando los espacios están al final de una cadena de texto. Más que todo cuando estas cadenas de textos son muchas. Por eso, el ´código VBA´ suministra una macro para eliminar todos esos espacios finales de las celdas que estén seleccionadas, así sean una gran cantidad.
Para eliminar los espacios en blanco ´Usando el código VBA´ deberás seguir estos pasos: Primeramente, Elije la celda en la que quieres eliminar los espacios finales por medio del rango. En segundo lugar, cliquea en las teclas ALT + F11, de esta forma vas abrir la tienda Microsoft Visual Basic para aplicaciones. Posterior a ello, en las opciones que aparezcan, pincha la llamada recuadro, se van a deslizar otras elecciones, escoge la que dice Módulo y procede a pegar la siguiente macro en la ventana del módulo. Macro: 1) Sub NoSpaces(), 2) 'Update by Extendoffice 20180613, 3) Dim c As Range, 4) For Each c In Selection.Cells, 5) c = Trim(c), 6) Next, 7) End Sub´.

Tras haber pegado el macro anterior en la ventana del módulo, cliquea en la tecla de tu computador la opción F5, esta te valdrá para hacer esta macro. Rápidamente, todos los espacios finales se eliminarán de las celdas del rango selecto, de forma resuelta.
¿Cómo puedo eliminar los espacios en blanco en Excel con macros?
Antes de saber cómo eliminar los espacios en blanco en Excel con macros, debes de tener claro que el Macros se utiliza en aquellos casos que realizamos un mismo trabajo repetidas veces en Excel, lo bueno es que Excel te permite habilitar y deshabilitar los macros. Esto quiere decir, que el Macros lo que hace es grabar ese trabajo, para que automáticamente se te ejecute, sin necesidad de empezar de cero. Este guarda y graba hasta los cliqueo que realizamos con el mouse y los toques que le hacemos a las teclas de nuestro dispositivo.
Cabe subrayar, que si deseas en algún momento hacerle alguna modificación pequeña a tu Macros, lo puedes realizar sin ningún inconveniente. Aun así, siempre se da el caso de que necesitemos eliminar los espacios en blanco en Excel, pero en esta ocasión, va ser con Macros. Por ello, aquí te traemos tres formas de hacerlo, según sea tu necesidad. La primera es, eliminando espacios ´Al inicio del grupo de datos, la segunda en medio de tu conjunto de datos y la tercera Al final de la cadena de texto´.
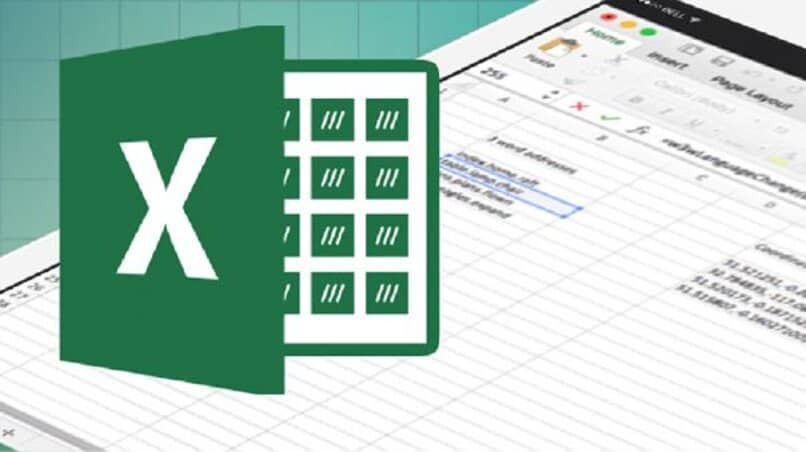
Como ejemplo, vamos a colocar el que mensualmente necesites pasarle un informe al director del área administrativa. Y en dicho informe, quieres que estén los nombres de los clientes con facturas sin pagar en color amarillo y resaltado en negrita. En este caso, lo más factible y recomendable es que le crees y ejecutes un Macros, donde automáticamente te va a realizar dichos cambios de forma mensual a las celdas que hayas escogido.
En caso tal de que te parece muy embarazoso tener que establecer estos tres Macros mencionados para eliminar los espacios en un texto, utilicemos el formato previsor, más que todo para aquellos que lo tienen que hacer todos los días. Lo bueno que en este punto, ya debemos tener creadas las Macros, entonces lo que vamos hacer es relacionarlas de forma dependientes y estas las guardaremos en la plantilla que usamos para realizar nuestros informes mensuales.
En la hoja de cálculo Excel, busca una opción titulada Programador, entra allí y escoge la selección Macros, y luego el comando Insertar, que te deja agregar un botón a la hoja de cálculo Excel. Procede a crear tres botones, que servirán uno para cada Macros, por esa razón es importante saber cómo ir habilitando y deshabilitando las macros en las hojas de Excel en nuestra PC. En caso tal de que procedas a crearlos directamente, te va a preguntar, si quieres establecerle un Macros, en este caso, escoge la opción Inicio y posterior lo cierras. Repite estos pasos con los otros dos botones, pero estableciendo las otras dos Macros. Esto lo logras, cliqueando con la opción derecho que está arriba de cada botón, y procede a transformar el nombre para que los identifiques.

Por último, asigna el botón a Excel escogiendo los espacios de las celdas que deseas eliminar, una por una, y pulsa la opción de la Macros que pretendas establecer. Es importante que sepas, que si los guardas en la plantilla que usas de forma rutinaria, te economizará mucho más tiempo y dolores de cabeza. Si lo que quieres es crear una Macros con las tres funciones anteriores en 1, para ahorrar más tiempo, al momento de Eliminar los espacios de la cadena de texto, debes seguir estos sencillos pasos. En la hoja de cálculo Excel, busca una opción titulada Programador, entra allí y escoge la selección Macros, elige el nombre de Macro, que será Sub EliminarTotal(), luego debes seguir y pinchar estas solicitudes de normativa para elegir nombres de Macros como lo son: Dim celda As Range, For Each celda In Selection, celda.Value = LTrim(celda.Value), celda.Value = RTrim(celda.Value), celda.Value = WorksheetFunction.Trim(celda.Value), Next y pulsamos en el botón Crear.
En este punto, debemos encontrarnos dentro VisualBasic, entonces aquí procede a escribir el código para que guardes las Macros. Como última opción, cliquea Sub y End. En Sub, es lugar donde se guardan cada una de las Macros. El primer Sub precisa el nombre de la Macros, después de este, agrega el segundo Sub con la segunda Macro, y así repetidamente. Debes tener en consideración, que cuando establezcas cualquiera de las Macros, ya no podrás deshacerlas, así que al momento de crearles y establecerles la Macros, debes de cerciorarte de hacerlo muy bien. Así que sigue a continuación, su paso a paso de forma detallada.

Al inicio del grupo de datos
Cuando el Macros que deseas implantar es para Eliminar los espacios Al inicio del grupo de datos de la cadena de texto, debes seguir estos sencillos pasos. En la hoja de cálculo Excel, busca una opción titulada Programador, entra allí y escoge la selección Macros, elige el nombre de nuestra primera Macros, que será Sub EliminarInicio(), luego debes seguir y pinchar estas solicitudes de normativa para elegir nombres de Macros como lo son: Dim celda As Range, For Each celda In Selection, celda.Value = LTrim(celda.Value), Next y pulsamos en el botón Crear.
En este punto, debemos encontrarnos dentro VisualBasic, entonces aquí procede a escribir el código para que guardes las Macros. Como última opción, cliquea Sub y End. En Sub, es lugar donde se guardan cada una de las Macros. El primer Sub precisa el nombre de la Macros, después de este, agrega el segundo Sub con la segunda Macro, y así repetidamente.
En medio de tu conjunto de datos
Ahora, si el caso es que el Macros que deseas implantar es para Eliminar los espacios En medio de tu conjunto de datos de la cadena de texto, debes seguir estos sencillos pasos. En la hoja de cálculo Excel, busca una opción titulada Programador, entra allí y escoge la selección Macros, elige el nombre de nuestra segunda Macros, que será Sub EliminarIntermedios(), luego debes seguir y pinchar estas solicitudes de normativa para elegir nombres de Macros como lo son: Dim celda As Range, For Each celda In Selection, celda.Value = WorksheetFunction.Trim(celda.Value), Next y pulsamos en el botón Crear.
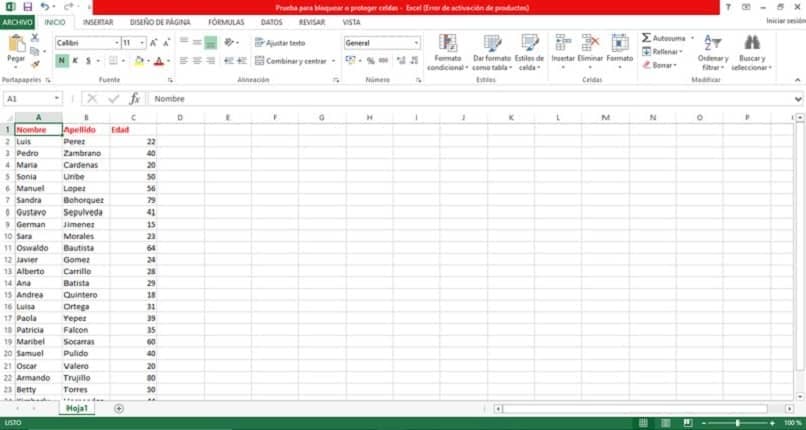
En este punto, debemos encontrarnos dentro VisualBasic, entonces aquí procede a escribir el código para que guardes las Macros. Como última opción, cliquea Sub y End. En Sub, es lugar donde se guardan cada una de las Macros. El primer Sub precisa el nombre de la Macros, después de este, agrega el segundo Sub con la segunda Macro, y así repetidamente.
Al final de la cadena de texto
Y como último Macros, que tenemos para implantar en caso de que lo necesites, es para Eliminar los espacios Al final de la cadena de texto, debes seguir estos sencillos pasos. En la hoja de cálculo Excel, busca una opción titulada Programador, entra allí y escoge la selección Macros, elige el nombre de nuestra tercera Macros, que será Sub EliminarFinal(),luego debes seguir y pinchar estas solicitudes de normativa para elegir nombres de Macros como lo son: Dim celda As Range, For Each celda In Selection, celda.Value = RTrim(celda.Value), Next y pulsamos en el botón Crear.
En este punto, debemos encontrarnos dentro VisualBasic, entonces aquí procede a escribir el código para que guardes las Macros. Como última opción, cliquea Sub y End. En Sub, es lugar donde se guardan cada una de las Macros. El primer Sub precisa el nombre de la Macros, después de este, agrega el segundo Sub con la segunda Macro, y así repetidamente.

Ya cuando hayas realizado los pasos antes mencionados, regresemos al ejemplo que dimos, y comienza a examinar las Macros que has establecido. Lo puedes hacer a lo Económico o a lo Previsor. Si es en lo económico, no debes hacer nada, sencillamente llamaremos a la Macro cuando la precisemos. Y esto lo hacemos seleccionando el texto donde pretendamos recortar y establecemos la Macro ´Programador/Macros/Seleccionar macro/Ejecutar´. Cabe destacar, que antes de establecer la Macro, selecciones el rango de celdas de Excel que deseas limpiar. Recuerda que a estos espacios sobrantes los debemos establecer uno tras otro, hasta dejar el texto como deseemos.