Cómo inmovilizar paneles en Excel - Guía Practica Paso a Paso

Microsoft Office es una suite ofimática reconocida por todo el que en alguna oportunidad haya tocado un ordenador, con herramientas útiles para múltiples tareas, se ha convertido en un instrumento necesario para el desarrollo de tareas que de otro modo resultarían bastante tediosas y que además consumirían demasiado tiempo.
Lo más sorprendente de Microsoft Excel, es que permite almacenar información en un numero casi infinito de campos lo que genera un inconveniente cuando necesitamos realizar una consulta en la información almacenada ya que si ingresamos la búsqueda por un nombre, este nos llevará directamente al resultado, pero como no se observa el panel que muestra los ítem guardados, se vuelve complicado entender la información. A fin de evitar que esto ocurra, en las siguientes líneas veremos cómo podemos inmovilizar paneles en Excel y mantener visible el área que nos interesa.
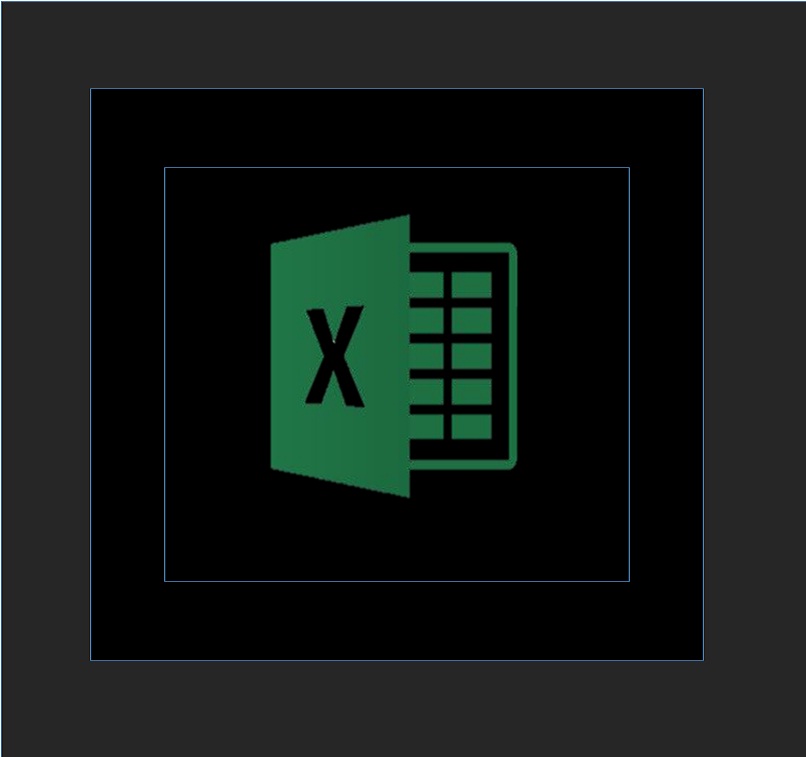
Recomendaciones antes de inmovilizar paneles en Excel
Cuando trabajamos con libros en Excel que contienen muchos datos almacenados, suele ser bastante difícil la comparación de información lo que trae como consecuencia una inversión mayor de tiempo en la revisión de los datos, es aquí donde entra en juego la importancia de conocer el procedimiento para inmovilizar paneles en Excel y lo que esto implica, después de todo, lo que deseamos es realizar el trabajo de forma rápida y eficiente.
En este sentido, la opción de inmovilizar paneles y dividir columnas en Excel tiene sus ventajas, nos puede ayudar a mantener firmes y a la vista algunos paneles mientras nos desplazamos libremente a lo largo de la hoja de cálculo en la que estamos trabajando. En pocas palabras, este procedimiento sirve para fijar de manera permanente celdas o toda un área de la hoja en la que estamos realizando alguna tarea indistintamente de cómo nos desplacemos en ella, esta área siempre será visible. Esto nos permitirá entender la información, saber que ítem estamos leyendo y comparar los datos.
Poder cambiar el sentido inmóvil de los paneles
Si decidimos inmovilizar algún área, los pasos por lo general dependen de la columna o fila que necesitemos mantener a la vista a lo largo y ancho del documento, permitiéndonos cambiar el sentido inmóvil de los paneles de acuerdo a nuestras necesidades, para realizar este procedimiento, lo primero que debemos hacer es ingresar a ‘Microsoft Excel’ luego hacemos clic en el botón de inicio y en la parte baja del menú veremos ‘Todos los Programas’, hacemos clic allí para luego buscar la carpeta correspondiente a ‘Microsoft Office’ pulsamos allí y veremos las aplicaciones que la integran de acuerdo a la versión que tenemos instalada.
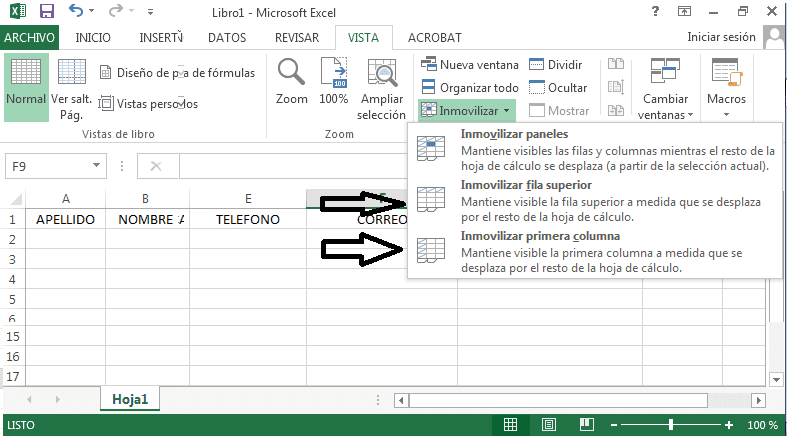
Continuando, hacemos clic en ‘Excel’ y en la siguiente pantalla ubicamos el documento que deseamos abrir para realizar la operación de inmovilización de paneles, una vez abierto, en la parte de arriba veremos varias pestañas, la que nos interesa es la pestaña ‘Vista’ por lo que hacemos clic allí para que se nos muestren las opciones relacionadas con esta pestaña, allí veremos varios grupos de botones, ubicamos el grupo ‘Ventana’ que se encuentra de cuarto de izquierda a derecha en la pantalla y allí hacemos clic en el botón ‘Inmovilizar’ en el menú desplegable veremos varias opciones cada una con una acción específica pero muy similar.
Si seleccionamos la opción ‘Inmovilizar Fila Superior’ la primera fila de la hoja de trabajo quedará completamente inmóvil mientras nos desplazamos por la hoja, es decir que siempre estará a la vista es decir que el mismo Excel la convertirá en un área inmóvil. Si la opción que tomamos es ‘Inmovilizar Primera Columna’ Excel convertirá la primera columna de la hoja que estamos trabajando en un área inmóvil y siempre visible estemos donde estemos en la hoja de cálculo.
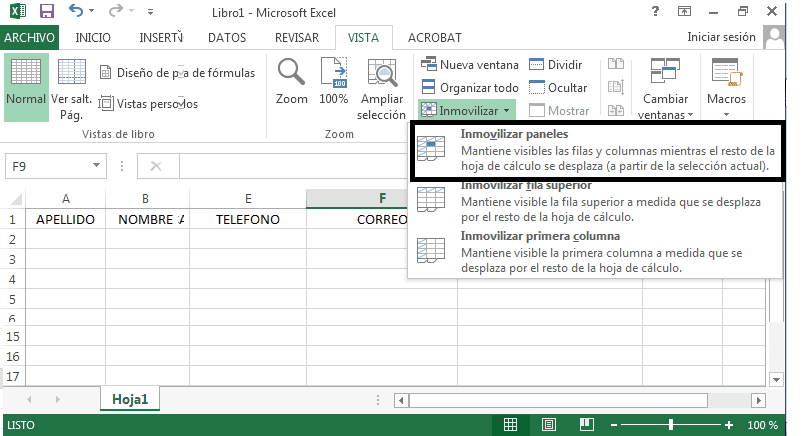
Contar con opción para inmovilizar paneles
La opción anterior nos permite inmovilizar bien sea la primera fila o la primera columna, permitiéndonos navegar en la hoja manteniendo estática únicamente una de las dos, ambas opciones son muy buenas pero en ocasiones requerimos inmovilizar tanto una fila como una columna, acá es donde es importante contar con una opción que nos permita inmovilizar paneles, siguiendo el procedimiento anterior, una vez que ingresemos a la pestaña ‘Vista’ hacemos clic en inmovilizar y en esta oportunidad seleccionaremos la primera opción para continuar dando los pasos necesarios para inmovilizar un área, así que hacemos clic en ‘Inmovilizar Paneles’.
Antes de hacer el clic, debemos colocar el cursor en el número de la fila que deseamos inmovilizar, seguidamente debemos presionar la tecla ‘CTRL’ y luego colocar el cursor en la letra correspondiente a la columna que nos interesa inmovilizar, cuando ambas estén sombreadas, hacemos clic en ‘Inmovilizar’ y luego en ‘Inmovilizar Paneles’ y listo, veremos ahora cómo podemos navegar por toda la hoja de cálculo manteniendo a la vista la fila y columna seleccionada.
¿Qué métodos puedo usar para inmovilizar paneles en Excel de forma efectiva?
Microsoft Excel cuenta con todo lo necesario para facilitar nuestras labores, en sus hojas de calculo podemos copiar, pegar celdas o formatos, ademas de todo las opciones que acabamos de describir en los párrafos anteriores que nos permiten inmovilizar filas, columnas o ambas, sin embargo, siempre es bueno conocer más de un método de manera que ante cualquier situación apremiante, contemos con distintas alternativas que nos puedan llevar a una práctica solución en el menor tiempo posible. Veamos algunas de estas opciones adicionales que están al alcance de todos.
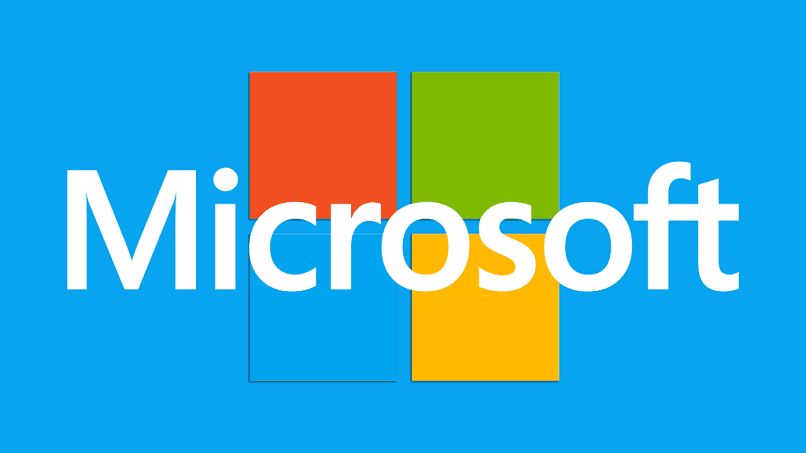
Usando comandos
Aun con toda la avanzada tecnológica de la que goza Microsoft Office, nunca deja atrás sus inicios, de hecho siempre lo tiene presente al mantener la posibilidad de usar líneas de comando para realizar algunas tareas, conociendo bien los comandos a introducir, es posible realizar la inmovilización de un área en Excel usando líneas de comando, claro que en estos días algo así no es muy común sobre todo si se cuenta con opciones directas para hacerlo pero sigue siendo una forma de ordenar a Excel que convierta la fila y columna de interés en un área inmóvil, por lo que no podíamos dejar de mencionarlo.
¿Se puede volver a movilizar un panel de Excel después de deshabilitarlo?
Si nos preguntamos si es posible movilizar nuevamente un panel luego de que lo hemos deshabilitado, la respuesta es sí, y el procedimiento es exactamente el mismo como si lo fuéramos a inmovilizar, una vez que ingresamos al documento en Excel donde se encuentra el panel que deseamos movilizar nuevamente, hacemos clic en la pestaña ‘Vista’ y en el grupo ‘Ventana’ veremos la opción ‘Inmovilizar, lo que debemos hacer es seleccionar el panel que deseamos movilizar.
Para ello, colocamos el cursor en el número de fila y hacemos clic para seleccionar, luego presionamos la tecla ‘CTRL’ y seguidamente hacemos clic en la letra de la columna, la selección de la fila y columna forman el panel que deseemos movilizar, luego hacemos clic en el botón ‘Inmovilizar’ y veremos que la primera opción que antes decía ‘Inmovilizar Paneles’ ahora dice ‘Movilizar Paneles’, hacemos clic allí y listo, podremos movilizar todas las filas y columnas.