Cómo poner una imagen en Word detrás del texto ¡Rápido y fácil!
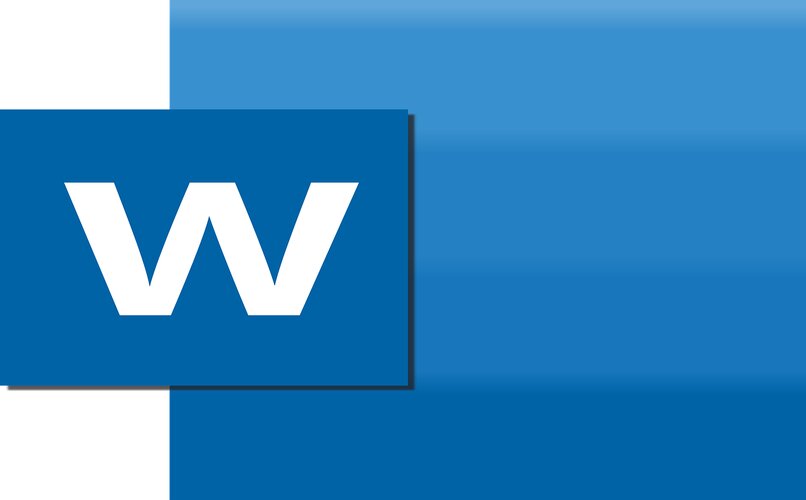
Crear documentos de texto en Microsoft Word en teoría puede parecer uno de los procesos más sencillos que existen, sin embargo, debido a la amplia gama de herramientas disponibles dentro del programa, muchos usuarios pueden llegar a complicarse. Razón por la cual, muchos prefieren utilizar programas alternativos a Word online para editar texto desde el navegador de manera más simple, pero con menos herramientas complementarias.
A pesar de ello, una vez comiences a familiarizarte con las herramientas esenciales de Word, el resto de las funciones serán más fáciles de utilizar. Para ayudarte con este proceso, el día de hoy te enseñaremos cómo poner una imagen en Word detrás del texto de manera rápida y fácil.
¿De qué formas se puede añadir una imagen de fondo al documento?
Una de las principales razones por la cual después de tantas décadas y con la llegada de nuevos programas para hacer documentos de texto, Microsoft Word sigue siendo el programa más utilizado en prácticamente todos los sistemas operativos, es debido a la gran cantidad de opciones que este ofrece para realizar una misma opción, facilitando así el uso del programa a los usuarios y enseñándoles nuevos trucos en el proceso.
La opción de añadir una imagen de fondo a un documento no es la excepción a la regla, puesto que Word cuenta con dos métodos principales que pueden ser aplicados fácilmente para personalizar un documento. Siendo una opción recomendada en la creación de documentos para hacer de ellos más dinámicos y atractivos visualmente, causando asimismo un mayor impacto visual en los lectores.
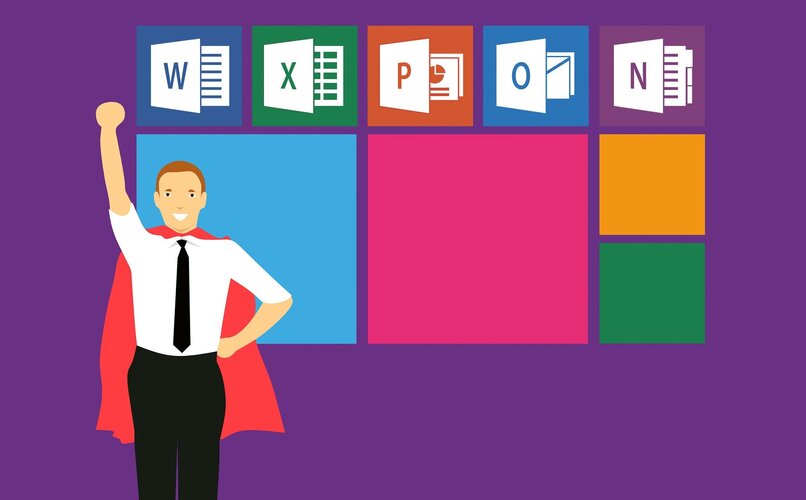
A continuación te mostraremos los pasos que debes tomar para aplicar cualquiera de los métodos disponibles para añadir una imagen de fondo a un documento de Word, para que puedas decidir por el método que mejor se adapte a tus necesidades particulares.
Como marca de agua
- Abre el documento de texto de Word donde vas a insertar la imagen, en la barra superior de herramientas haz clic sobre la pestaña de Diseño de página.
- Dentro de esta pestaña tendrás que localizar el apartado de Fondo de página, para presionar en la opción de Marca de agua.
- A continuación se abrirá un menú desplegable con las opciones predeterminadas de marcas de agua, al final de ellas tendrás disponible la opción de Marca de agua personalizada, la cual debes seleccionar.
- Luego aparecerá en pantalla una ventana emergente, lo primero que debes hacer allí es pulsar en la opción de Marca de agua de la imagen, luego en el botón de Seleccionar imagen para buscar la imagen que vas a agregar en el ordenador.
- Una vez la imagen haya sido insertada, tendrás que seleccionar la escala de la misma, entre las opciones disponibles tienes para escoger: Auto, 500%, 200%, 100% y 50%.
- Al lado de la ventana emergente también tienes disponible la casilla de Washout, para decolorar la imagen de fondo y facilitar la lectura del documento. Dicha opción es opcional y la dejamos a tu criterio personal.
- Para finalizar, ignora las opciones de marca de agua para texto porque estás agregando una imagen como marca de agua. Sólo debes presionar en el botón de Aceptar para finalizar el proceso.

La opción de agregar una imagen en un documento de Word como marca de agua es recomendada en ciertas situaciones, principalmente para establecer los derechos de autor del documento de texto en caso que lo vayas a compartir, sirviendo entonces como una medida de protección y autentificación sobre la propiedad del documento, evitando asimismo posibles modificaciones o robo de información.
Generalmente la marca de agua en un documento de texto suele ser el logotipo del autor y se encuentra ubicado en una de las esquinas para facilitar la lectura del documento. De esta manera, si alguna persona llega a utilizar tus documentos sin dar el crédito correspondiente, la marca de agua se encargará de determinar el autor del documento y su propiedad intelectual, ayudándote a darte a conocer en el proceso.
Por otro lado, las marcas de agua en un documento de Word también pueden ser utilizadas para determinar la privacidad del documento, centrándola en la página para indicar que el documento compartido es clasificado y por lo tanto, su distribución y edición se encuentra totalmente prohibida. Una opción recomendada para utilizar en ambientes empresariales, gubernamentales o incluso universitarios.
Así como la marca de agua funciona para proteger la autoría de un documento de texto, también es recomendado agregar las referencias en Microsoft Word para darle el crédito correspondiente a los autores citados dentro del documento. Esto también funciona para darle un toque más profesional a un documento, y para que otros puedan verificar las fuentes citadas.

Insertando la imagen
- Ingresa en Microsoft Word desde el programa de escritorio o en la aplicación web desde el navegador, para abrir el documento de texto en el cual vas a insertar la imagen.
- Abre la pestaña de Insertar que se encuentra ubicada en la barra superior de herramientas, dentro de ella haz clic en la opción de Imagen para seleccionar la imagen almacenada en el ordenador.
- Una vez la imagen haya sido agregada al documento de texto, tendrás disponible las herramientas complementarias de Word para cambiar su tamaño y la posición dentro del documento.
Además de contar con la opción de insertar una imagen directamente desde el ordenador, Word también ofrece las opciones de imágenes de stock para obtener imágenes o fondos de alta calidad desde la biblioteca de la aplicación. Por otro lado, también cuentas con la opción de buscar imágenes directamente desde el navegador o vía OneDrive, siempre y cuando este se encuentre actualizado y sincronizado hasta su última versión para prevenir errores en el proceso.
Luego de insertar la imagen en el documento de Word, es recomendando activar la pestaña de Formato de imágenes en la barra superior de herramientas para poder personalizarla de acuerdo al documento. Dentro de esta pestaña tendrás una amplia selección de herramientas complementarias para cambiar el formato de la imagen, entre ellas se encuentran las siguientes opciones.

Estilos de fotos: Como bien lo dice el nombre de esta función, a través de ella podrás personalizar el estilo de una imagen o foto para hacerla más atractiva visualmente. Es decir, con esta herramienta tienes disponible la opción de cambiar la orientación, marco y forma inicial de la imagen, además de contar con opciones para cambiar la perspectiva, añadir sombra y aspecto 3D a la misma.
Brillo, contraste y nitidez: Presionando sobre la opción de Correcciones en la misma pestaña de Formato de imágenes, podrás realizar ajustes con respecto a la nitidez, brillo y contraste de la imagen con las opciones predeterminadas de Word. Aunque por otro lado, también puedes ajustar dichos parámetros predeterminados seleccionando en el enlace de Opciones.
Ajustar color: En caso que el color original de la imagen no sea de tu agrado, Word provee las herramientas necesarias para personalizar la saturación y tono del color, así como opciones para volver a colorear, definir color transparente y más variaciones adicionales con respecto al color de la imagen, de modo que puedas crear nuevas tonalidades para añadir a la imagen.
Eliminar fondo: La herramienta para remover el fondo de una imagen te permiten seleccionar las partes determinadas de la misma que deseas eliminar, de tal forma que esta no elimine ninguna parte esencial de la imagen. De todas las opciones mencionadas hasta el momento, esta es la más delicada de utilizar, así que debes tener cuidado y recordar que siempre tienes a la mano la opción de Deshacer.

Efectos digitales: A través de las opciones de Contorno de la imagen y Efectos de la imagen tienes disponible herramientas para darle un tono más original y atractivo a la imagen, haciendo de ella más llamativa visualmente. Puesto que con ella puedes añadir contornos de color personalizados, editar, personalizar y adaptar las imágenes con un amplio ramo de complementos fáciles de usar.
Estos son los pasos para añadir una imagen como marca de agua
El procedimiento para insertar una imagen como marca de agua en un documento de Word es bastante simple, sólo debes seguir los siguientes pasos para realizar este proceso en un ordenador Windows.
- Abre el documento de Word donde vas a insertar la imagen como marca de agua, luego ingresa en la pestaña de Diseño de la barra de herramientas.
- Dentro de la pestaña de Diseño selecciona la opción de Marca de agua > Marca de agua personalizada > Marca de agua de imagen.
- Haz clic en Seleccionar imagen para buscar la imagen desde la galería del ordenador, el buscador de Bing o la nube virtual de OneDrive.
Mientras que para añadir una imagen como marca de agua en un documento de Word desde un ordenador MacOS, el procedimiento es el siguiente.

- Ingresa en el documento de Word, selecciona la pestaña de Diseño y haz clic en la opción de Marca de agua, la cual se puede identificar fácilmente por su icono.
- Dentro del cuadro emergente de Marca de agua, haz clic en la opción de Imagen > Seleccionar imagen para buscar la imagen que vas a añadir en el ordenador o por cualquier otro medio compatible con Word.
- Por último, asegúrate que en el apartado de Escala el valor se encuentre en Automático, y la opción de Desprotección debe estar habilitada. Luego presiona el botón de Aceptar para finalizar el proceso.
De esta forma se inserta una imagen detrás del texto
- Selecciona la imagen insertada en el documento de Word, de esta forma aparecerá en la barra de herramientas una nueva pestaña de Herramientas de Imagen, en la cual debes ingresar.
- Haz clic en el apartado de Formato para seleccionar la opción de Ajustar texto, tendrás disponible varias opciones para la posición de la imagen, escoge la opción de Detrás del texto.
- De igual forma es recomendado probar todas las opciones disponibles y decidir por la cual te parezca mejor, de acuerdo a tus gustos y necesidades.
Las opciones disponibles para ajustar la imagen con el texto del documento son las siguientes: En línea con el texto, a la izquierda, a la derecha, el texto sobreimpreso por encima o por debajo de la imagen. Si cuentas con una versión premium de Microsoft Office, tendrás más opciones disponibles dentro de este apartado.

¿Por qué no se ve una imagen que se insertó en Word?
Este es uno de los problemas más frecuentes reportados por los usuarios de Word, el cual puede tener distintas soluciones de acuerdo a la raíz del problema. A continuación repasaremos las soluciones más comunes para este problema.
Primero que nada debes tener en cuenta que las imágenes sólo pueden ser visualizadas en la vista de Diseño de impresión, Diseño web y Modo de lectura, si este se encuentra ajustado en la vista de Borrador o Esquema, no podrán ser visualizadas. Para cambiar dichos ajustes, selecciona la pestaña de Vista en la barra superior de herramientas.
En segundo lugar, el problema puede estarse ocasionando debido al ajuste de los elementos gráficos en el documento de Word, dichos ajustes pueden ser en línea con el texto o flotante. Si la imagen se encuentra En línea con el texto debes ingresar en Avanzados, donde tendrás que marcar sobre la casilla de Mostrar contenido del documento y asegurarte que la opción de Interlineado de párrafo este establecida en Exacto.
Por otro lado, si la imagen insertada en el documento tiene como ajuste de texto la opción de Flotante, tienes que entrar en Avanzados y volver a marcar la casilla de Mostrar contenido del documento, mientras que también debes desmarcar la casilla de Utilizar calidad de borrador.