¿Cómo intercambiar columnas o filas en Excel rápidamente?
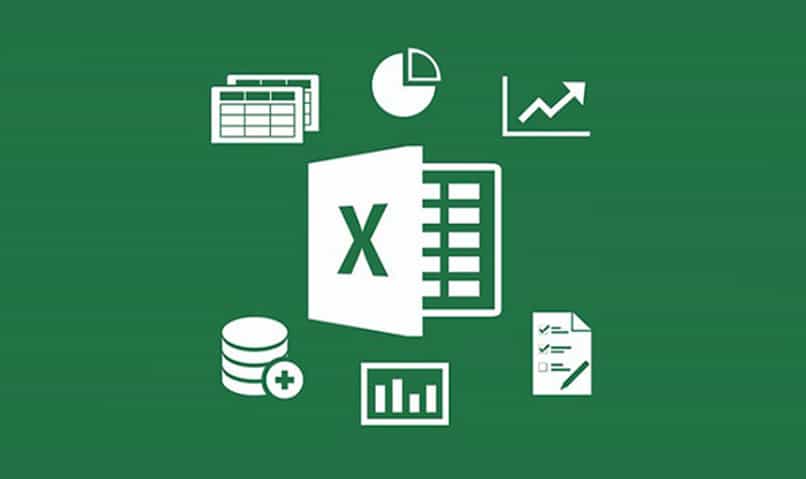
Las herramientas ofimáticas son de múltiples uso y de verdad que nos facilitan muchas tareas que de otra forma nos consumirían mucho tiempo. Microsoft Excel es una de estas excelentes herramientas que son muy útiles para realizar estadísticas, graficar, simplificar operaciones matemáticas que de otra manera tendríamos que realizar una a una con lo engorroso que esto puede resultar. Otra de las ventajas de este instrumento de apoyo, es que nos concede la oportunidad de guardar información de forma tabulada.
En tal sentido, es posible que guardando y almacenando información en una hoja de cálculo nos topáramos con la necesidad de intercambiar o convertir filas a columnas o columnas a filas, de seguro comenzamos a copiar y pegar una a una trayendo como consecuencia la pérdida de tiempo, ahora bien, siendo Excel tan eficaz que hasta cuenta con un asistente de tabla dinámica útil para muchas tareas, cabe preguntarnos ¿Habrá alguna forma de intercambiar columnas o filas de forma rápida?, la respuesta es simple, sí y acá te mostraremos cómo hacerlo.
- Sigue esta guía para mover o copiar celdas de forma fácil y rápida
- Si lo que buscas es intercambiar filas o columnas sigue estos pasos
- ¿Cómo convertir filas en columnas o viceversas en Microsoft Excel rápidamente?
- ¿Se pueden insertar columnas sin modificar el archivo de Excel en el que se esta trabajando?
Sigue esta guía para mover o copiar celdas de forma fácil y rápida
El intercambio o giro de filas por columnas se conoce en Excel como transponer y lo que realmente hace es cambiar la información que solíamos tener en una fila a una columna de una hoja de cálculo y viceversa, esta interesante operación que de seguro requerimos aprender, no se puede llevar a cabo sobre un cuadro en si, por lo que tendremos que copiar toda la información que deseamos intercambiar a otra parte pero en la misma hoja de cálculo y para ello haremos uso de una función especialmente diseñada para ello.
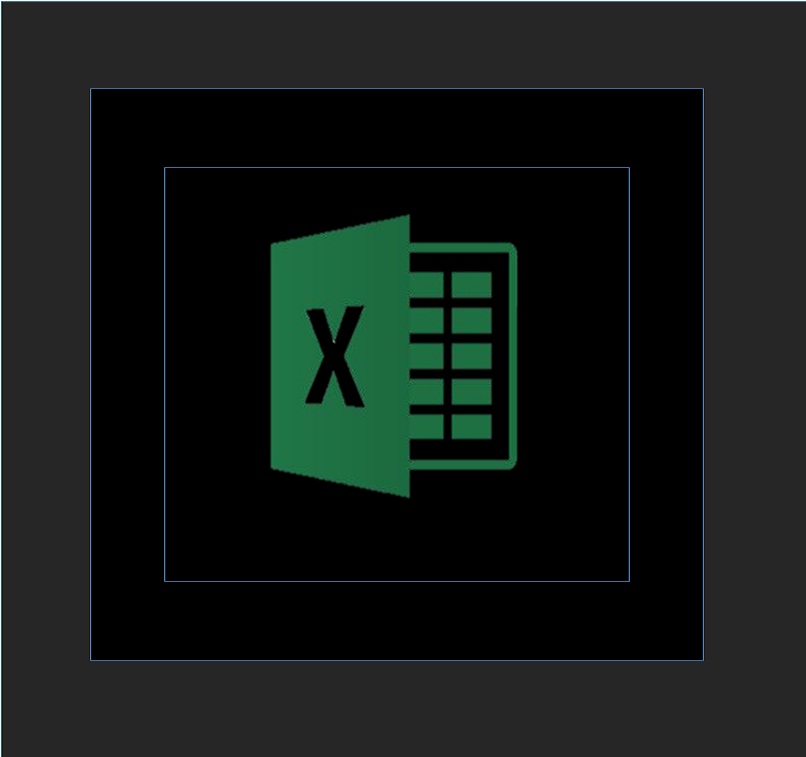
Que realicemos esta tarea de esa forma tienes sus ventajas, ya que si por alguna razón el resultado final de la operación no es el esperado, siempre podremos contar con la tabla original donde tenemos los datos por lo que no perderemos información. Así que si contamos con información almacenada en columnas en una hoja de cálculo en Excel y queremos intercambiarlas para que se reorganicen tomando el lugar de las filas, podemos seguir esta guía de acuerdo al sistema operativo que dispongamos.
Desde el programa de Windows
El proceso de copiado de celdas en Windows es bastante sencillo y podemos hacerlo de tres formas diferentes, la primera y la más básica tiene que ver con la pestaña ‘Inicio’, esta pestaña se compone de varios grupos de botones entre los que se encuentra el grupo ‘Portapapeles’ que por cierto es el primer grupo de izquierda a derecha. Se compone de 4 botones uno grande y tres pequeños. El procedimiento consiste en seleccionar la celda a copiar y estado seleccionada, trasladarnos a este grupo para hacer clic en el botón pequeño del medio que corresponde a ‘Copiar’ así copiaremos la información de la celda y se mantendrá en el portapapeles.

Luego debemos trasladarnos al espacio en el que deseamos mover la información copiada y haciendo clic en la celda nos vamos nuevamente al grupo ‘Portapapeles’ y ahora hacemos clic en pegar. Los datos copiados se pegaran en la celda seleccionada, otra forma de hacerlo es por medio de pulsar y combinar las teclas ‘CTRL + C’ una vez seleccionada la celda que queremos copiar, luego movernos a la nueva celda y allí presionamos la combinación de las teclas ‘CTRL + V’ y se pegará la información. Un tercer método es seleccionando la celda a copiar y luego hacer clic derecho para ver las opciones, en esta seleccionamos ‘Copiar’ y luego en la nueva celda ‘Pegar’. Así de sencillo podemos mover una celda.
Si tienes macOs
Puede que copiar y mover información de una celda a otra utilizando sistema operativo MacOS, nos resulte un verdadero reto, sobre todo si tenemos muy poco tiempo usándolo ya que venimos de un largo periodo con Windows lo que hace que hasta las tareas más básicas parezcan complicadas en Mac, pero la verdad este sistema es bastante sencillo e intuitivo. Al igual que en Windows, existen varias formas de copiar y mover información de una celda a otra.

Si utilizamos el ratón, bastará con colocarnos en la celda, presionar el botón derecho y seleccionar ‘Copiar’, para moverla, aplicamos la misma operación pero ubicándonos en la nueva celda y seleccionando esta vez la opción ‘Pegar’. Otra manera es utilizando los atajos, para ello seleccionamos la información a copiar y presionamos las teclas ‘cmd + C’ para copiar y moviéndonos a la nueva celda, la seleccionamos y presionamos ‘cmd + V’ para pegarla, así de fácil y rápido
Si lo que buscas es intercambiar filas o columnas sigue estos pasos
Si estamos buscando una manera fácil de poder intercambiar filas por columnas, porque estamos agotados de hacerlo de la manera clásica copiando y pegando una por una cada celda, Microsoft Excel cuenta con la función transponer que nos puede ayudar a realizar esta labor de forma rápida y sencilla, para aprovecharnos al máximo de esta función, lo primero es ubicarnos en la hoja de cálculos donde tenemos la información que deseamos intercambiar, una vez en la hoja de cálculos, debemos estar seguros de cuantas celdas vamos a intercambiar, así podremos seleccionar el espacio o las celdas en blanco que necesitaremos para que se dé el intercambio.
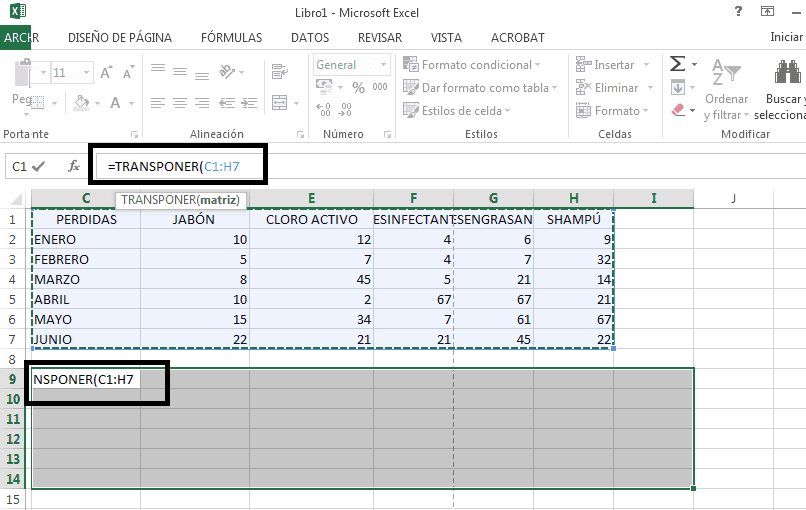
Es importante mencionar que la selección debe ser contraria a la tabla original, por ejemplo si tenemos cuatro filas y dos columnas en la tabla original, en la selección debe haber cuatro columnas y dos filas. Luego, en las celdas en blanco seleccionadas, escribimos ‘=TRANSPONER(‘ y veremos que aun cuando estamos escribiendo, sigue activa nuestra selección de celdas, lo siguiente es indicar el rango de datos, para ello seleccionamos el cuadro que contiene la información que deseamos intercambiar sin presionar ‘Enter’ aun.
Finalmente lo que tenemos que hacer para completar el intercambio es presionar las teclas ‘CTRL+MAYÚS+ENTER’, esta combinación es necesaria debido a que la función transponer solo se puede utilizar en fórmulas de matriz y esa combinación es precisamente la manera de terminar una fórmula de matriz. Recordemos que estas fórmulas se aplican a selecciones múltiples, es decir a más de una celda como es nuestro caso. Así de sencillo lo podemos hacer, pero si resulta que nos parece un tanto complicado, existe una forma más rápida, a continuación te la explicaremos.
¿Cómo convertir filas en columnas o viceversas en Microsoft Excel rápidamente?
Si estamos trabajando en una hoja de cálculo en Excel y queremos reorganizar la información de tal manera que los datos que antes podíamos ver en las filas, ahora podamos verlas en las columnas, necesitamos hacer un intercambio de filas por columnas. Para entenderlo mejor, supongamos que tenemos una tabla que nos muestra en las columnas las perdidas por producto vencido y en las filas los meses correspondientes a las perdidas, con la finalidad de mostrar las perdidas por producto vencido ahora en las filas y los meses a los que corresponden las perdidas en las columnas, debemos seguir un procedimiento práctico y fácil de realizar.
Lo primero que debemos hacer es abrir nuestra hoja de cálculo que contiene la información que deseamos transponer, para ello hacemos clic en el botón de ‘Inicio’ para luego ubicar en la parte baja del menú desplegado la opción ‘Todo los Programas’ hacemos clic allí, dentro ubicamos la carpeta correspondiente a ‘Microsoft Office’ y allí ubicamos y hacemos clic en ‘Excel’, e inmediatamente entraremos en la herramienta, buscamos el documento con la información y ya ubicado hacemos clic dos veces sobre él para abrirlo. Ya con la información a la vista, lo siguiente es seleccionar el rango de los datos que queremos intercambiar, debemos incluir las etiquetas.
Una vez seleccionado el rango de datos, debemos copiar la información, esto lo podemos lograr trasladándonos al grupo de botones correspondiente a portapapeles y haciendo clic en uno de los botones pequeños con forma de dos hojas una encima de la otra de nombre ‘Copiar’, también podemos copiar la información presionando la tecla ‘CTRL + C’ o simplemente haciendo clic derecho y buscando la opción ‘Copiar’ en el menú. Luego nos trasladamos a otra parte de la misma hoja de cálculo y haciendo clic en el primer campo del espacio donde deseamos pegar la información, nos vamos nuevamente al grupo de portapapeles.
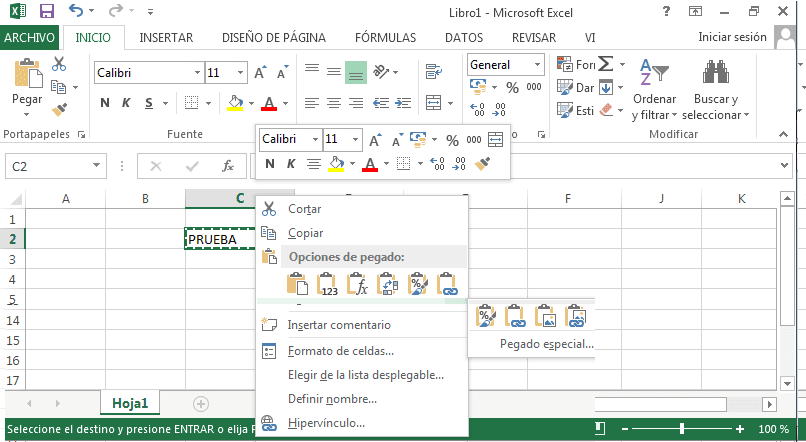
En este grupo veremos un botón bastante grande que dice ‘Pegar’ y justo en la parte baja veremos una flechita hacia abajo, hacemos clic allí y veremos una serie de opciones, divididas en tres partes, en la primera relacionada a ‘Pegar’ se observan siete botones, el último de estos siete es el que corresponde a ‘Transponer’ y listo, si el resultado nos convence, simplemente eliminamos el cuadro anterior. Cabe mencionar que si los datos están almacenados en una tabla, esta opción no estará disponible, además si existen fórmulas en los datos a intercambiar, Excel actualizará la nueva posición para que la formula coincida, demostrando su grandeza como herramienta.
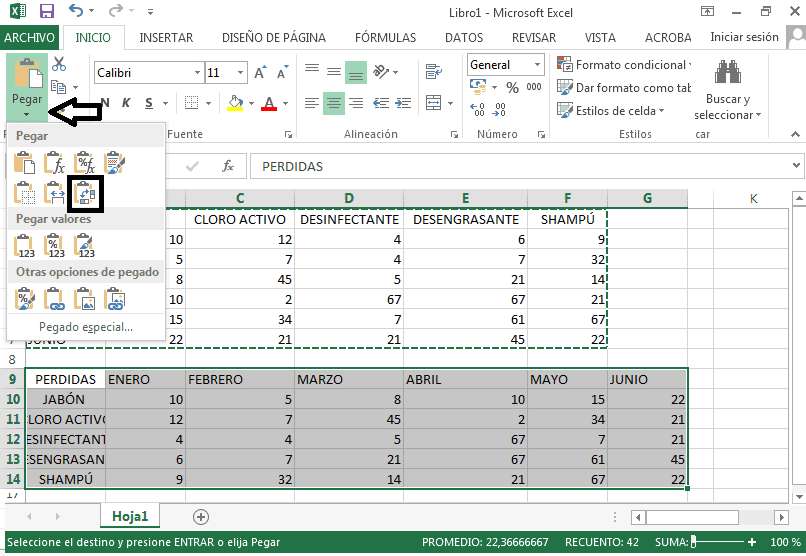
¿Se pueden insertar columnas sin modificar el archivo de Excel en el que se esta trabajando?
Microsoft Excel es una herramienta tan potente que al ser diseñada pensaron en todo lo que requería un usuario de una aplicación de oficina como esta, tratándose de una aplicación que permite bloquear y desbloquear celdas así como protegerlas, es normal que podamos insertar una columna sin ningún contratiempo, solo que es recomendable insertar la columna antes del intercambio para que el resultado después del mismo, sea el esperado. Una vez que hayamos insertado la columna con la información, aplicamos los procedimientos arriba descritos.