Cómo configurar el ancho y alto de formatos en Access - Tutorial completo

Si nos gusta trabajar de manera organizada llevando al día nuestros registros, lo más seguro es que dispongamos de una base de datos donde almacenar toda la información de interés. Access es sin duda una excelente herramienta que nos ayuda a estar alejado de los procesos engorrosos en papel ya que nos permite la digitalización de la información, pero, trabajar con una base de datos en Access exige configurar el alto y ancho de formatos con la finalidad de que estos cumplan con las condiciones requeridas de acuerdo a nuestras necesidades.
De allí la importancia de conocer las razones por la que deberíamos realizar estos cambios en los formatos y la manera correcta de hacerlo para evitar equivocaciones. Es por ello que durante el desarrollo de este sencillo paso a paso queremos mostrarte de forma práctica como realizar esta tarea para que podemos sacar el máximo provecho a esta poderosa herramienta ofimática como lo es Microsoft Access
¿Qué tan importante es darle formato al ancho de los campos y alto de los formatos en Access?
Dar formato a los campos puede ser muy útil cuando deseamos que los datos almacenados se muestren de una forma específica, las propiedades de un campo suelen describir tanto las peculiaridades como la conducta de los datos añadidos a dicho campo y es precisamente el tipo de datos que contiene un campo, la propiedad más importante ya que establece el tipo de datos que se pueden almacenar.
Generalmente las tabulaciones en Access están prediseñadas bajo un estándar o patrón que permite almacenar distintos tipos de información. Pero, la realidad es que las necesidades de los usuarios son tan distintas y cambiantes que se hace necesario contar con un medio para adaptar los campos de acuerdo con el modo e intención de la base de datos que deseamos tomando en cuenta el tamaño de la información almacenada. De esta manera, debemos aprender a configurar el ancho de campos y alto de formatos personalizando el almacenamiento de información logrando que su consulta sea de lo mejor.
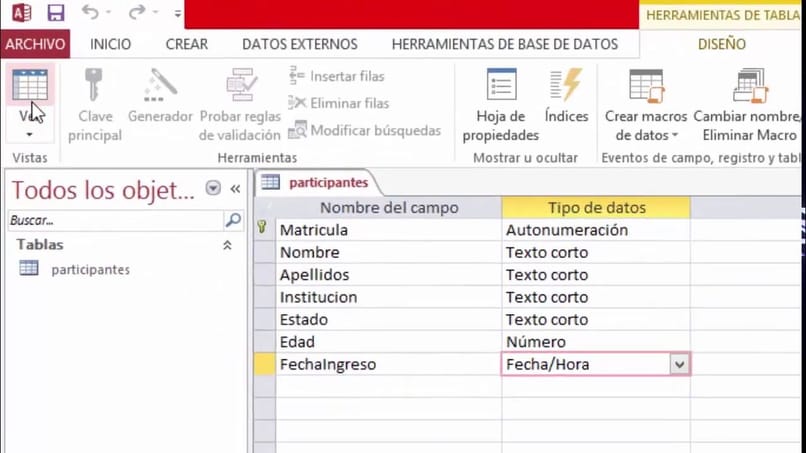
¿Qué es lo que pasa cuando se modifica el formato de ancho y alto de los formatos en Access?
Si bien es cierto que podemos hacer varios cambios a fin de dar un toque personal a nuestra base de datos, también es cierto que esta acción tiene ciertos efectos que pueden variar dependiendo si el campo modificado contiene información guardada o no. A continuación, te mencionaremos lo que ocurre en ambos casos.
Si el campo ya contiene datos
Si lo que queremos es personalizar un campo que ya contiene información almacenada, cuando cambiamos el tamaño del campo, Microsoft Access corta todos los valores en todos y cada uno de los campos cuyo tamaño de la información sea superior al tamaño de campo establecido limitando el tamaño de los nuevos valores de datos de campo.
Si el campo no tiene datos aún
Si por el contrario, el campo que deseamos modificar no contiene datos almacenados, cuando alteremos el tamaño del campo, la dimensión de los nuevos valores de datos se verá limitado al campo especificado. Hablando de campos numéricos, las dimensiones del mismo determinaran cuanto espacio necesitara Access en el disco, para cada valor de campo, mientras en el caso de campos de texto, el tamaño de estos es determinante con relación a la cantidad límite del espacio que Access concederá en disco a cada valor de campo.
¿Cuál es el procedimiento para cambiar el ancho y alto de los formatos en Access?
Para configurar el ancho de campo y alto de formato, te sugerimos que sigas muy de cerca los siguientes pasos: Lo primero que debemos hacer es Ingresar a ‘Microsoft Access’ y buscar la tabla que contiene el campo que queremos modificar, haciendo clic en el icono de la aplicación, abrir y allí buscamos la tabla, hacemos clic derecho en la tabla y luego nuevamente clip en la opción ‘Vista Diseño’ que está justo debajo de ‘Abrir’. Ya en esta pantalla podremos apreciar dos nuevas pestañas las cuales son ‘General’ y ‘Búsqueda’.
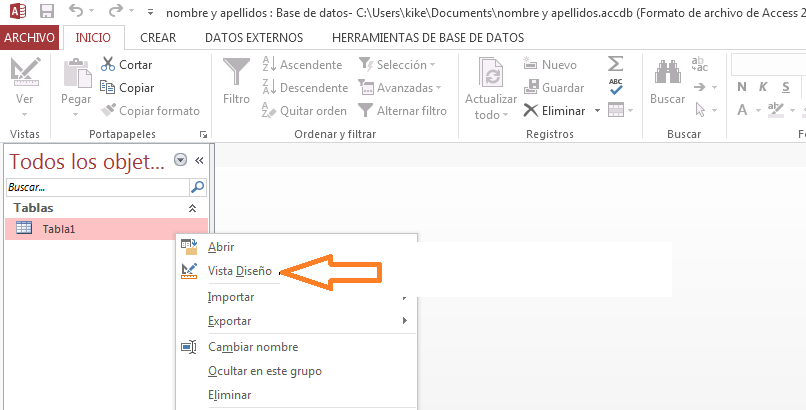
En esta sección hacemos clic en el panel general, en el primer renglón encontramos ‘Tamaño de Campo’, acá escribimos el tamaño que deseamos, también podemos escoger entre algunos de los valores, ‘Byte’ para números enteros entre 0 y 255, otra selección puede ser ‘Numero Entero’ para números enteros entre -32.000 y +32.000 aproximadamente. También encontramos opciones como ‘Entero Largo’, simple y replicación para números enteros entre -2.147.483.648 y +2.147.483.648, valores numéricos de punto flotante, almacenar una GUID para la replicación respectivamente. Este procedimiento es propio de una configuración de campo numérico.
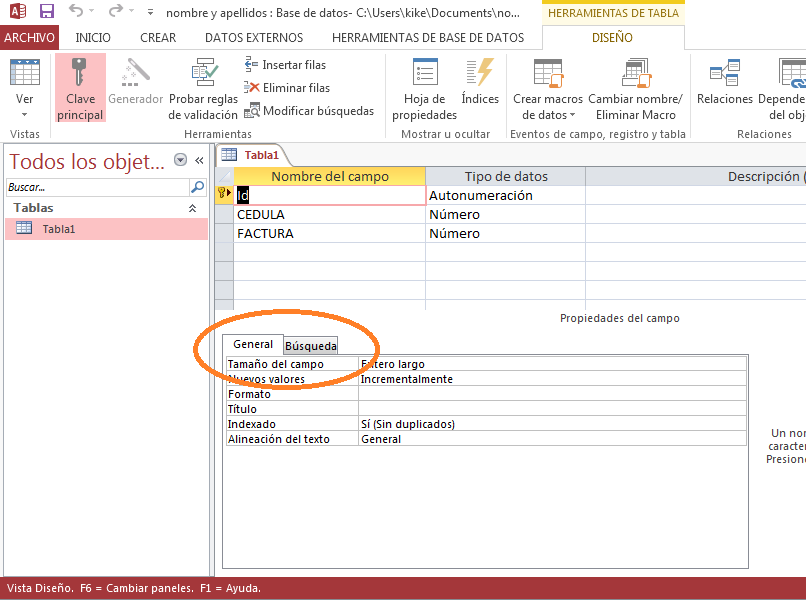
Para configurar campos de texto debemos seguir el procedimiento anteriormente descrito, con la diferencia de que el reglón ‘Tamaño de Campo’ en la pestaña general, debes escribir un número comprendido entre 1 y 255 el cual especificará el máximo de caracteres que pueden tener un valor. Si deseas un campo de texto superior o más grande, te recomendamos utilizar el tipo de datos ‘Memo’. Es conveniente mencionar que para los datos de campo de texto, Access solo reserva el espacio que requiere para almacenar los valores reales.
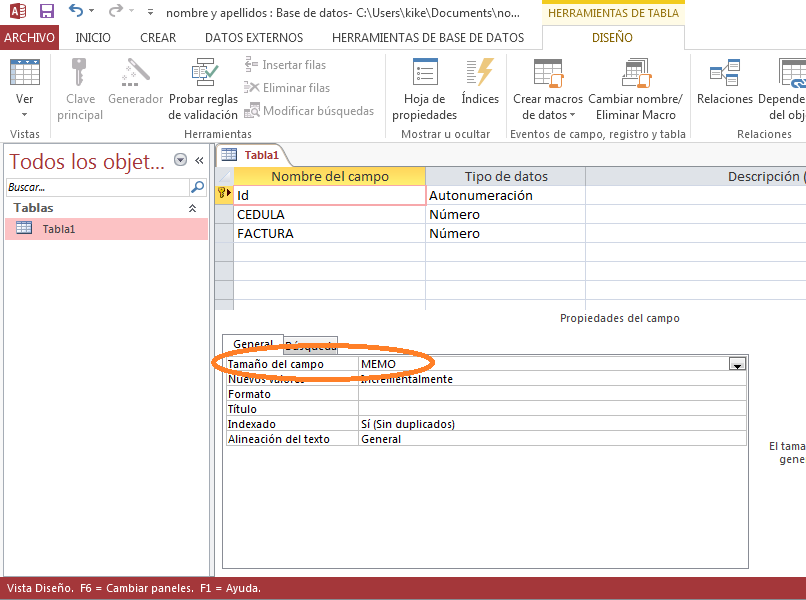
Existe otra forma de configurar el ancho de campo y alto de formato, una manera incluso más sencilla con la que puedes indicar la cantidad de caracteres. Para ello, seguimos el procedimiento normal, abrimos la aplicación, luego la tabla en Vista ‘Diseño’, luego podemos trasladarnos a la columna que está fuera de la tabla y ubicarnos en la línea límite inferior de la fila, haciendo clic en ella podremos ver dos flechas que nos indican que podemos arrastrar los limites haciéndolos más amplios o más pequeños de acuerdo a lo que realmente se requiera en el momento.
Lo que debemos hacer es desplazar la línea manteniendo presionado el botón izquierdo del mouse hasta lograr el tamaño esperado. De esta forma podemos configurar el tamaño y ancho de un campo, logrando que se adapten a nuestras necesidades aprovechando así todas las ventajas que nos trae esta ingeniosa aplicación para la creación y organización de datos.