Cómo utilizar etiquetas y cuadros de texto en Access [ Guía completa ]
_946.jpg)
Siempre que realizamos un trabajo, esperamos contar con todo lo necesario para hacer el trabajo rápido y de la mejor manera. Cuando trabajamos con bases de datos exactamente lo mismo como se trata de un trabajo que implica el manejo de información incluso por más de un usuario, queremos que dicha base de datos se vea de la mejor manera, sea fácil de consultar y ahorre tiempo.
Afortunadamente, Microsoft Access sobresale como una de las herramientas que mayor variedad de funciones brinda con la única finalidad de facilitar todas esas labores, convirtiéndola en la favorita de todos. Dentro de esa gama de opciones encontramos los cuadros de textos y etiquetas, dos herramientas muy útiles cuando trabajamos con este programa porque nos ayudan en la representación de valores fijos y valores cambiantes por lo que se hace necesario hablar un poco más sobre este tema. A continuación aprenderemos más sobre estos poderosos instrumentos.
- ¿Cuál es la función de las etiquetas y cuadros de texto en Access?
- ¿Qué beneficios tiene utilizar estas herramientas?
- Procedimiento para crear una etiqueta en Microsoft Access
- ¿Cómo se puede personalizar el aspecto de las etiquetas?
- ¿Qué hacer si no se tiene suficiente espacio horizontal para mostrar los datos?
¿Cuál es la función de las etiquetas y cuadros de texto en Access?
Siendo dos herramientas que si se quiere, van de la mano, en línea general podemos decir que las etiquetas son aquellas que muestran el título de cada campo que pertenecen a una tabla que comúnmente está asociada a un cuadro de texto. Access nos permite acceder a varias alternativas para la creación de etiquetas así como cuadros de textos que podemos usar como un control para la edición de datos tanto en formularios como informes.
Es interesante que las etiquetas tengan la facultad de poder almacenar datos de una tabla de Access o incluso datos importados o hasta vinculados desde orígenes distintos lo que incluye contactos de Microsoft Outlook o libros contables de Excel. Adicionalmente, los cuadros de texto pueden mostrar distintos tipos de datos pero también pueden ser muy útiles para los cálculos numéricos. Ya que se trata de dos instrumentos provechosos, a continuación brindaremos más detalles.
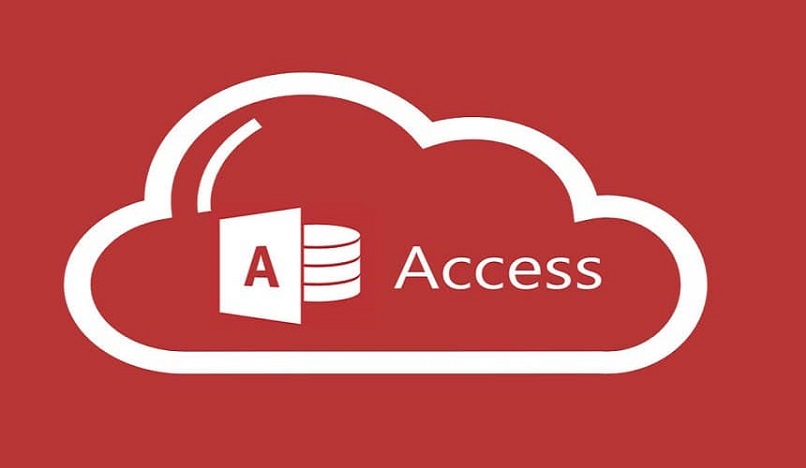
Las etiquetas
Esta herramienta es muy utilizada en Access para los títulos y encabezados de campos, es decir, viene a representar lo que se conoce como valores fijos, como se mencionó anteriormente, son capaces de almacenar información vinculante con otra base de datos, en pocas palabras son las que se utilizan para la identificación de campos, de tal manera que cuando el usuario ingrese a la base, pueda ver con claridad el tipo de información que consulta.
Permite mantener un orden en la base de datos y desde luego que, estamos buscando un dato relacionado con el número de identificación, por ejemplo, de seguro debe existir una etiqueta precisamente con ese nombre permitiéndonos así su ubicación inmediata. Además también son muy utilizadas para el envío de correos y Access permite la impresión en formato tipo etiqueta que puede ser utilizado con diversos propósitos. Como valor agregado, las etiquetas también pueden ser creadas como informe en Microsoft Access y se pueden fusionar los datos con algún documento de Word para su posterior impresión,
Los cuadros de texto
Los cuadros de texto son ampliamente útiles para el contenido que pertenece a un campo de origen de los datos, es decir que representa los que se conoce como valores cambiantes, son indicados por el origen del control, y son muy útiles para campos relacionados con cálculos para lo cual se requiere el ingreso de la expresión matemática desde el origen del control para que el sistema lo entienda y lo calcule sin olvidar anteponer el signo igual. En pocas palabras se trata de un control estándar cuya utilidad es la de observar y modificar información en un formulario.
Los cuadros de texto pueden ser dependientes e independientes, son dependientes cuando se muestran los datos correspondientes a una consulta o tabla, son especialmente utilizados en formularios que dependen de una base de origen con registros que pueden ser actualizados. Los cuadros de textos son independientes cuando no se encuentra enlazado a ningún campo perteneciente a tabla o consulta, este último es el que podemos utilizar para mostrar los resultados de algún cálculo.
¿Qué beneficios tiene utilizar estas herramientas?
El uso de estas bondades que ofrece Microsoft Access produce varios beneficios que lógicamente no podremos ignorar ya que nos simplifican enormemente nuestro desempeño con el programa, es por eso que debemos destacar las ventajas primordiales que están a nuestra merced cuando utilizamos etiquetas y cuadros de texto en Access. Las etiquetan presentan un marcado contraste al usarlas pues nos ayudan a trabajar de manera práctica y sencilla con los valores fijos en cada tabla de datos, la podemos imprimir y utilizar con otros propósitos, nos ayudan a mantener un orden en la base de datos.

Ya que cuando vemos la pantalla y leemos las etiquetas, de inmediato identificamos el contenido del campo que la contiene. El uso de cuadro de textos nos facilitan la edición de datos de formulario, logrando que estén siempre actualizados, además permite el trabajo fácil con los valores que cambian en las bases de datos. De modo que estas herramientas no están allí solo para llenar un espacio, están allí porque son útiles, están pensadas con un propósito y debemos aprovecharlo al máximo.
Procedimiento para crear una etiqueta en Microsoft Access
Esta herramienta cuenta con un asistente para la creación de etiquetas, lo cual convierte a este método en el más sencillo ya que los asistentes están allí para mostrarnos como hacer las cosas de acuerdo a lo requerido. Así que aplicaremos este método, lo podemos realizar con éxito si no perdemos un solo paso, lo primero que debemos hacer es abrir Access, para ello accedemos haciendo clic en el botón de ‘Inicio’, luego presionamos donde dice todos los programas en la parte baja del menú, en este nuevo menú buscamos y seleccionamos la carpeta ‘Microsoft Office’ y dentro ubicamos ‘Access’. Luego seleccionamos la base de datos para crear la etiqueta.
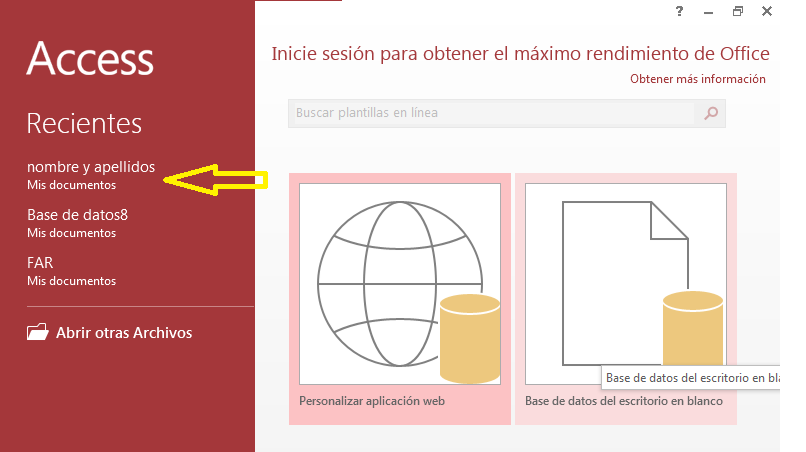
Ya en el panel de navegación de Access, en la columna de la izquierda aparecen los objetos existentes en esa base de datos, seleccionamos el objeto donde deseamos colocar la etiqueta a crear, generalmente se selecciona una consulta o una tabla, no queriendo decir con esto que no se pueda seleccionar un informe. Luego hacemos clic en la pestaña ‘Crear’ que está entre inicio y datos externos. Al presionar en la pestaña veremos una serie de grupos de botones, nos enfocaremos en el grupo ‘Informes’ compuesto por tres botones grandes y dos pequeños. El que nos interesa es uno de los pequeños, el que está más abajo ‘Etiquetas’ hacemos clic en allí.
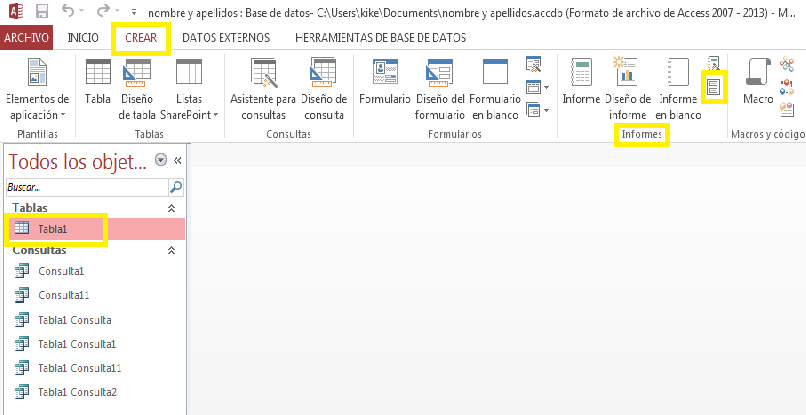
Automáticamente se iniciará el asistente para la creación de etiquetas, en este se te pide seleccionar el fabricante por lo que debemos hacer clic en filtrar por fabricante y se nos muestra una cantidad de tamaños predeterminados para nuestra selección, existen una gran variedad de tamaños para cada fabricante, si se da el caso de que ninguna de las etiquetas prediseñadas se ajusta a lo que necesitamos, podemos hacer clic en el botón ‘Personalizar’ que está ubicado justo debajo de filtro por fabricante.
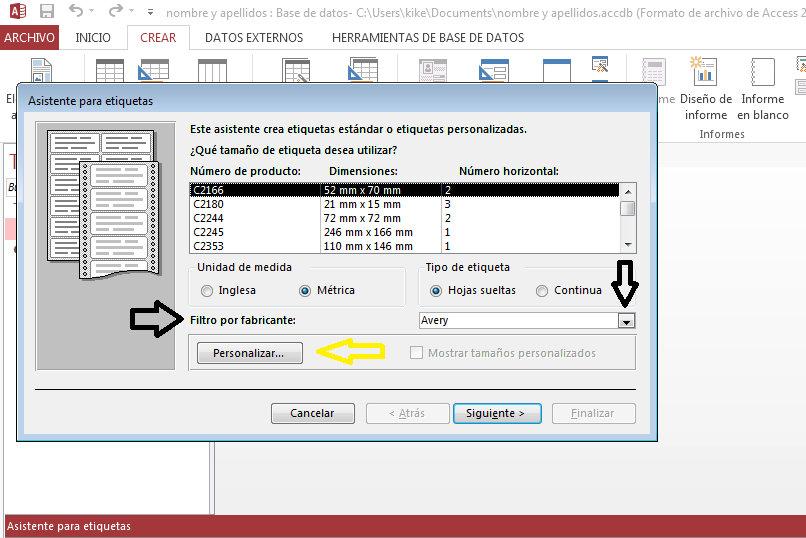
Una vez que ingresamos a la pantalla de creación de etiqueta personalizada, debemos seleccionar el nombre de la etiqueta y escribirlo en el cuadro destinado para ello, debemos indicar las medidas de la etiqueta que deseamos crear y por ultimo debemos indicar la orientación, si es horizontal o vertical, si lo hicimos todo tal cual, lo siguiente será hacer clic en ‘Aceptar’, si tenemos ya la etiqueta de acuerdo a nuestras necesidades, para seleccionarla hacemos clic en ‘Mostrar Tamaños Personalizados’ y allí seleccionamos la etiqueta que acabamos de crear. Para finalizar debemos escoger si serán sueltas o continuas dentro de ‘Tipo de Etiqueta’ y clic en ‘Siguiente’
Aparecerá una nueva pantalla donde se nos solicitará el tipo de fuente, color, tamaño y espesor, ajustamos todo esto y nuevamente clic en ‘Siguiente’, continuando con el asistente ahora nos pedirá lo que deseamos incluir en la etiqueta postal, para completar este paso de los campos disponibles, seleccionamos el que queremos que se muestre en la etiqueta y hacemos clic sobre las opciones que queremos ir adicionando al recuadro ‘Etiqueta Prototipo’, luego de que todos los campos de la etiqueta estén en orden, continuamos con el asistente haciendo clic en ‘Siguiente’, luego en la siguiente ventana tendremos que seleccionar los campos que deseamos ordenar.
Finalmente si ya decidimos como ordenarlo presionamos ‘Siguiente, lo último que nos falta es escribir un nombre para las etiquetas y después no queda más que hacer clic en ‘Finalizar’’. Si durante el asistente hemos seleccionado la opción ‘Ver las Etiquetas que se Imprimirán` podremos observar una vista previa de nuestra creación pero si hemos seleccionado la opción ‘Modificar el Diseño de la Etiqueta’, podremos observar el informe de nuestra creación en ‘Vista Diseño’
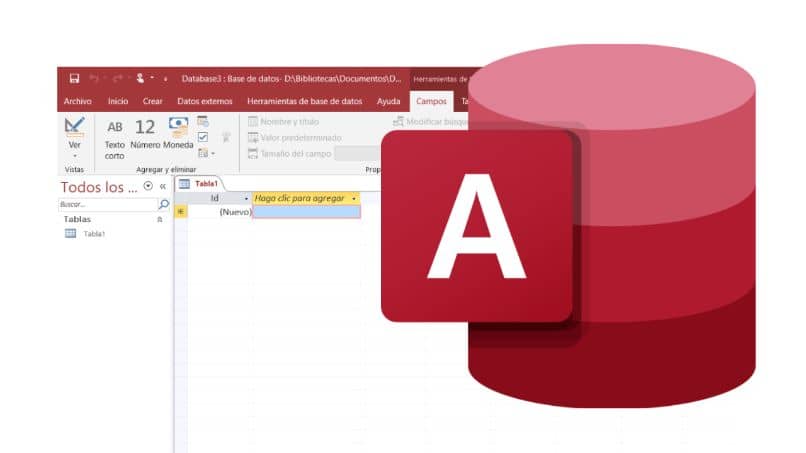
¿Cómo se puede personalizar el aspecto de las etiquetas?
Si no nos convence el resultado final luego del proceso de creación de etiquetas, es decir su aspecto no nos atrae, la podemos personalizar si abrimos el informe en ‘Vista Diseño’ y cambiar lo que queramos, allí podremos ir modificando y observando cómo queda el producto final con los cambios realizados. En esta vista tendremos un mayor control sobre esos cambios de tal manera que la etiqueta quede como de verdad deseamos que se vea, profesional y atractiva.
¿Qué hacer si no se tiene suficiente espacio horizontal para mostrar los datos?
Esto suele ocurrir con frecuencia como consecuencia de las medidas de alguna de las etiquetas, por lo general cuando los límites de las etiquetas se aproximan mucho a los bordes de la hoja. Lo cual puede hacer que el asistente arroje un error pero si estamos satisfechos con el orden de las etiquetas en la hoja y no observamos una hoja en blanco, podemos dejar el diseño tal cual y simplemente hacer clic en aceptar si no, también podemos modificar algunas de las opciones para las configuraciones de páginas.