¿Cómo crear un Registro en Microsoft Access? - Guía paso a paso

Hablar de Access es hablar de orden, consultas, organización, bases de datos entre muchas otras cosas que nos pueden pasar por la mente dejando en claro la versatilidad característica de esta herramienta que la convierte en la elección infalible cuando de trabajar con múltiples datos se refiere. Y es que cuando nos detenemos a pensar en la cantidad de opciones y funciones con las que cuenta entendemos que si queremos los mejores resultados, con una apariencia profesional y en el menor tiempo, debemos trabajar con Microsoft Access.
Sin embargo, son tantas las herramientas con las que cuenta y poca la información que tenemos sobre estas que en ocasiones no la aprovechamos al máximo. Conocer de cerca cómo podemos crear un registro, que son y para que los podemos utilizar en Access nos ayudará a mejorar nuestra experiencia en la creación de bases de datos para organizar la información que lo requiera.
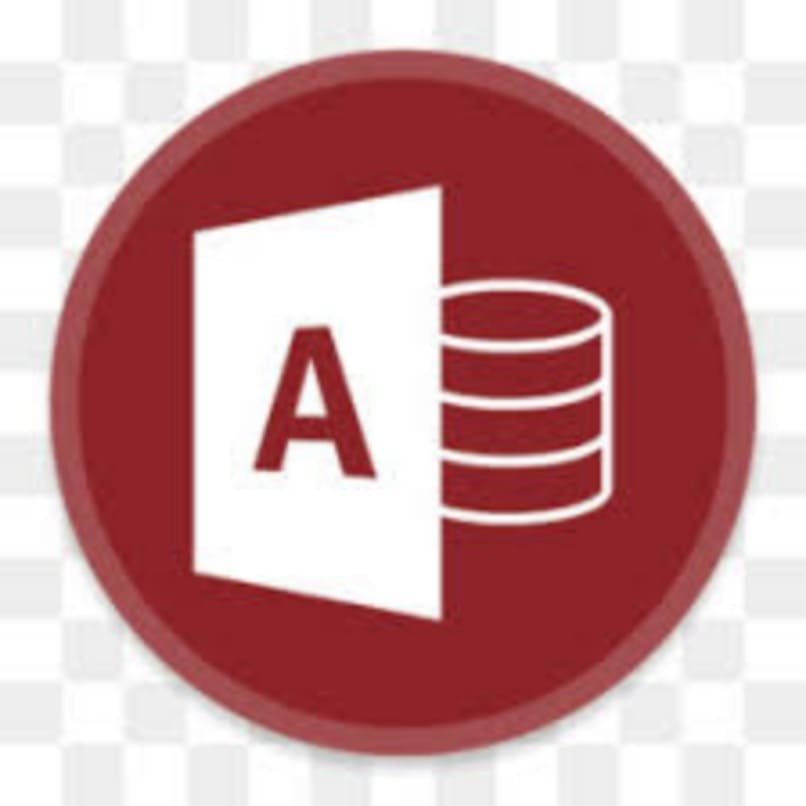
¿Qué son los registros de Microsoft Access?
Los registros se definen como la incorporación de los campos de una fila perteneciente a una tabla, que permiten la organización y creación de bases de datos dentro de una tabla. Esto ayuda a entender que una tabla se compone por registros que a su vez se componen de campos representando así un único objeto de datos. En palabras más sencillas, una tabla que contiene una base de datos, está formada por columnas o campos y filas, estas últimas pertenecen a la tabla y por lo tanto representan un conjunto de información relacionadas entre sí mientras todas las filas aguantan una misma estructura.
Así mismo entendemos que los registros son una serie de que definen de una manera excepcionalmente única cada registro de una tabla donde automáticamente le es asignado un número de registro que será utilizado como índice aunque por lo general se le asigna un campo especifico a cada registro para mayor facilidad al realizar la búsqueda. Ahora que sabes lo que son los registros, veamos para que sirven.
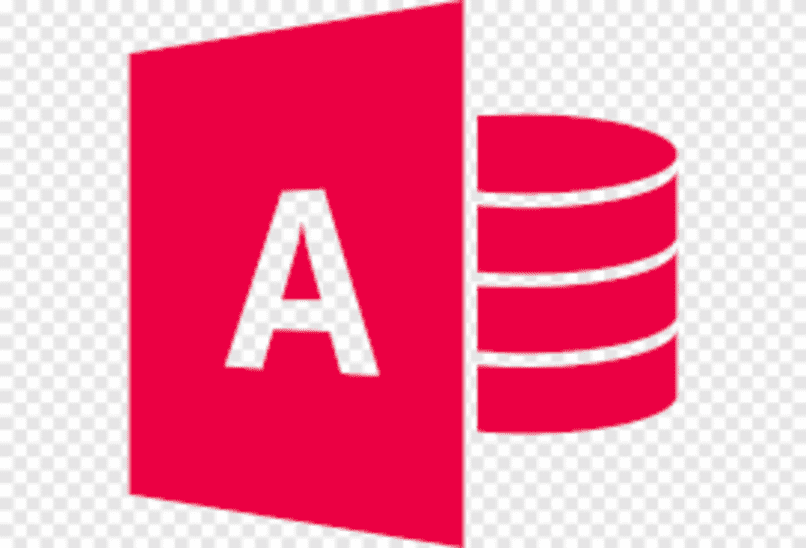
¿Para qué sirven los registros de Microsoft Access?
Como ya se ha mencionado, los registros sirven para almacenar información que deseamos consultar posteriormente, por ejemplo si llevamos una tienda de medicinas, es posible que contemos con un inventario tipo base de datos digital en Access, cuando llevamos un registro, manejamos fácilmente información como cantidad del medicamento en existencia, nombre del medicamento, fecha de caducidad, costo y hasta los días en que está en oferta, En realidad entre más campos tengamos, mayor información guardarán lo registros.
Es decir que gracias a estos, podemos llevar de manera organizada la información que guardamos lo cual representa una ventaja al momento de realizar una búsqueda, como toda la información está ordenada de acuerdo con el registro por campos, el sistema no tardará mucho tiempo en arrojar una respuesta. Es decir que mejora la experiencia en materia de consulta y agiliza los procesos ahorrándonos tiempo que a la larga se traduce en mayor productividad.
¿Cómo crear uno en mi base de datos?
Dado que la función principal de Access es precisamente la creación de registros, se hace estrictamente necesario conocer el procedimiento para la creación de los mismos, de hecho no podríamos almacenar ni organizar la información de interés si ni siquiera sabemos cómo iniciar un registro. A continuación indicaremos paso a paso el procedimiento para llevar a cabo la creación de un registro, dicho paso a paso está pensado para realizarlo de manera clara y sin equivocaciones que puedan perjudicar el resultado final de nuestra base de datos.
Lo primero que debemos hacer es Buscar ‘Access’ en la PC para ellos nos dirigimos al botón de ‘Inicio’ y hacemos clic en él, en el menú que se despliega si no disponemos de la herramienta dentro del recuadro de actividades recientes, debemos hacer clic en la parte baja del menú donde dice ‘Todos los programas’ y en esta nueva ventana lo que debemos ubicar es la carpeta de ‘Microsoft Office’, dentro encontraremos varias aplicaciones que la integran, entre ellas, Access. Hacemos clic allí y con los preparativos listos, comenzamos con la creación de nuestro registro.
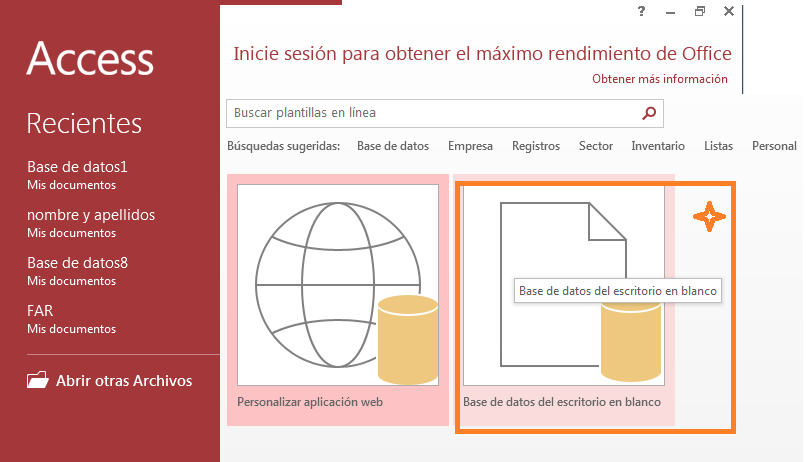
Iniciar registro
Una vez que abrimos Access, la primera pantalla de este nos da a elegir lo que queremos hacer, entre las opciones se encuentran inventario doméstico, administrador de contactos personales, base de datos de gestión de proyectos entre otros, a nosotros nos interesa comenzar de cero por lo que haremos clic en la opción ‘Base de Datos del Escritorio en Blanco’, inmediatamente se abrirá un ventanita donde podemos colocar el nombre y la ruta donde deseamos que se guarde la base. Luego hacemos clic en ‘Crear’
Ya con el documento creado, veremos que en el recuadro de la izquierda bajo el nombre ‘Todos los Objetos’ se muestra ya nuestro primer elemento creado que es una tabla por lo general llamada ‘Tabla 1’. Al hacer clic en la tabla la estaremos abriendo en ‘Vista Hoja de Datos’, en la parte de arriba observaremos una serie de pestañas, allí buscaremos y haremos clic en la pestaña ‘Inicio’ que está justo al lado derecho de la pestaña ‘Archivo’ luego en la agrupación de botones bajo el nombre de ‘Registros’ seleccionamos el botón ‘Nuevo Registro’, esta opción también la podemos seleccionar marcando el atajo ‘CTRL ++’.
Después lo que debemos hacer es ubicar el registro con un pequeño asterisco al lado izquierdo en el selector se registró, ya ubicado podemos escribir los datos e información que requerimos, para ello seleccionamos el campo que nos interesa utilizar y escribimos los datos. Si ahora lo deseamos colocarnos en el segundo campo simplemente presionamos la tecla ‘Tab’, a medida que vamos pasando campos y creando registros, Access guardará automáticamente nuestro avance. Pero si deseamos guardar como de costumbre, hacemos clic en la pestaña ‘Archivo’ y luego en ‘Guardar’
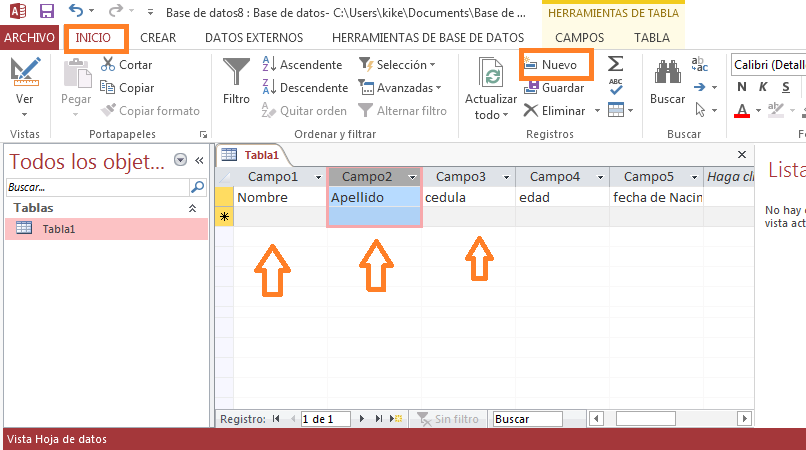
Editar registro existente
Una vez creados los distintos registros, Access nos permite editarlos y hasta eliminarlos, para ello debemos ubicar el registro que deseamos editar o eliminar según sea el caso. Para efectos de una hoja de datos con pocos datos almacenados la búsqueda será rápida y sencilla en caso tal podemos hacer uso de los botones de desplazamiento para movernos por la hoja buscando el registro de interés. Pero si estamos manejando una base con muchos registros, debemos utilizar el recuadro ‘Buscar y Remplazar’ y así realizar un filtro para encontrar el registro.
Aplicar un filtro
EL filtro lo aplicamos cuando estamos trabajando con un número grande de registros lo que dificulta la búsqueda manual con los botones direccionales del teclado. Por medio de estos la búsqueda se limita a los registros que contiene los requerimientos establecidos en el filtro como por ejemplo si buscamos un automóvil en particular, con un filtro podemos indicar que el automóvil que buscamos es de color azul y que además es de llantas anchas, dos excelentes criterios que reducirá significativamente la búsqueda, para realizar una búsqueda utilizando filtros, abrimos la tabla en modo ‘Vista Hoja de Datos’ o también podemos hacerlo mediante ‘Vista Formulario’.
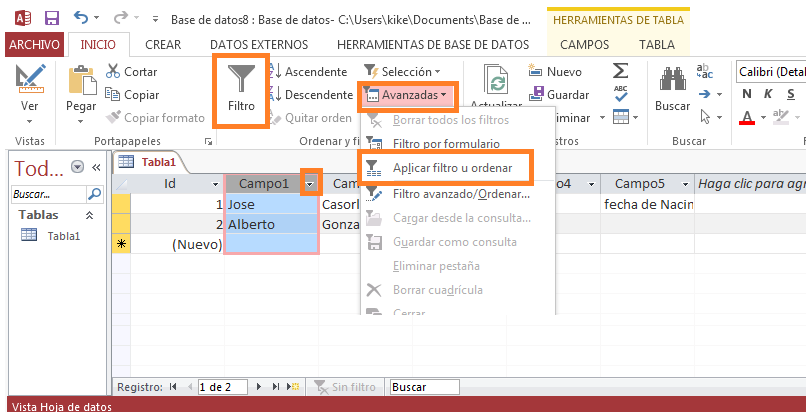
Para garantizar que el formulario no ha sido filtrado, nos vamos a la pestaña ‘Inicio’ y hacemos clic allí, luego en la sección correspondiente a ‘Ordenar y Filtrar’, elegimos el botón ‘Avanzadas’, seguidamente hacemos clic en ‘Borrar todos los Registros’ si queremos eliminarlos, si queremos filtrar, en ese caso podemos hacer clic en el botón ‘Filtro’ antes de esto debemos colocarnos en el registro que almacena el valor que deseamos utilizar como referencia para el filtrado y seleccionando los caracteres de interés filtramos parcialmente. Finalmente para que se ejecute el filtro debemos ir nuevamente al botón ‘Avanzadas’ y hacer clic en ‘Aplicar Filtro’
Con botones de navegación de registro
Esta es una forma más normal y común de buscar entre los registros, ya que consiste en el uso de las teclas de desplazamiento del teclado para movernos entre ellos. Con este método bastará con que nos coloquemos en la tabla y utilicemos las teclas para desplazarnos de arriba hacia abajo y de derecha a izquierda buscando la información que requerimos, es muy importante el factor humano en esta búsqueda, la vista juega un papel fundamental en encontrar lo que buscamos, debe ser una búsqueda minuciosa a fin de no perder tanto tiempo en este proceso, siempre existe la posibilidad de usar un filtro si los registros son muy numerosos.
Con cuadro de diálogo
Realizar una búsqueda de registro por medio de un cuadro de dialogo no es nada nuevo para nosotros ya que este tipo de búsqueda es muy común en todos los programas que integran a Microsoft, y que resulta de mucha ayuda cuando necesitamos ubicar una información contenida en un mar de datos, conociendo apenas algunos detalles, la podemos ubicar con facilidad. Demás está decir que es de mucha ayuda para ganar tiempo al realizar la búsqueda. Para utilizar este método solo debemos hacer clic en el campo que queremos ubicar; el siguiente paso es ir a la pestaña de ‘Inicio’.
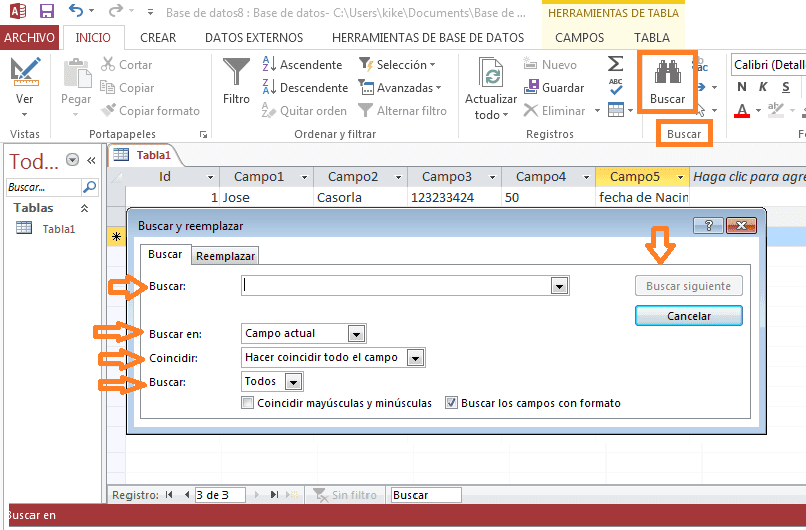
Nuevamente veremos algunos grupos de botones, uno de esos grupos se llama ‘Buscar’, dentro esta un botón con el mismo nombre en el que debemos hacer clic aunque también podemos presionar el atajo ‘Ctrl + F’. Dentro de este veremos el recuadro con dos botones ‘Buscar’ y ‘Reemplazar’ para lo que haremos clic en ‘Buscar’ e introducir el valor que estamos buscando, este asistente nos permite mejorar la búsqueda con las opciones ‘Buscar en’, ‘Coincidir’ y ‘Buscar’ que facilita la búsqueda ampliándola. Si ya escribimos el valor que buscamos, presionamos el botón ‘Buscar Siguiente’. Con estos métodos de seguro encontraremos lo que buscamos.
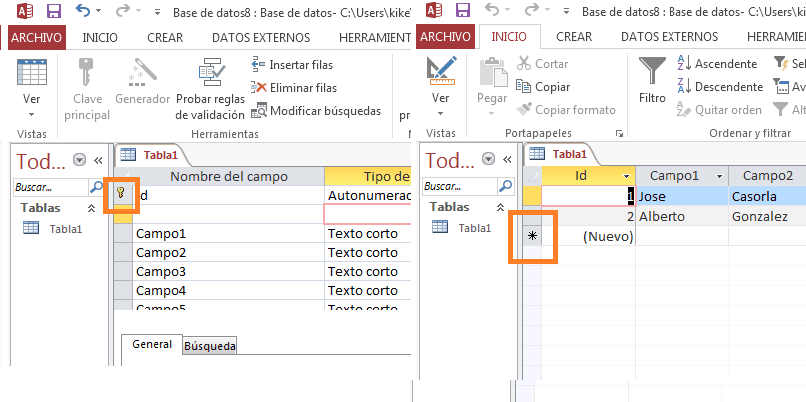
¿Qué me indican los símbolos de Registros en Access?
Existen varios símbolos para los registros en Access, cada uno con su respectivo significado, trataremos de describirlos lo más detallado posible para que podamos reconocerlos cuando se muestren en pantalla. El primero luce como un cuadrado de color amarillo, este símbolo indica que el registro actual está guardado o que se ha guardado tal como aparece en pantalla. Otro símbolo nos muestra un lápiz escribiendo en una hoja blanca, indicando que se está modificando el registro y por lo tanto los cambios aún no han sido guardados.
Una hoja blanca con un símbolo como un círculo atravesado, este símbolo indica que el usuario no puede modificar el registro porque está bloqueado, el asterisco hace referencia a un nuevo registro en el que podemos almacenar datos e información y finalmente nos podemos cruzar con el símbolo de una pequeña llave de color amarillo, esta hace referencia a la clave principal que identifica de forma única al registro.