Importar y vincular datos de diferentes bases en Access - Guía Paso a Paso
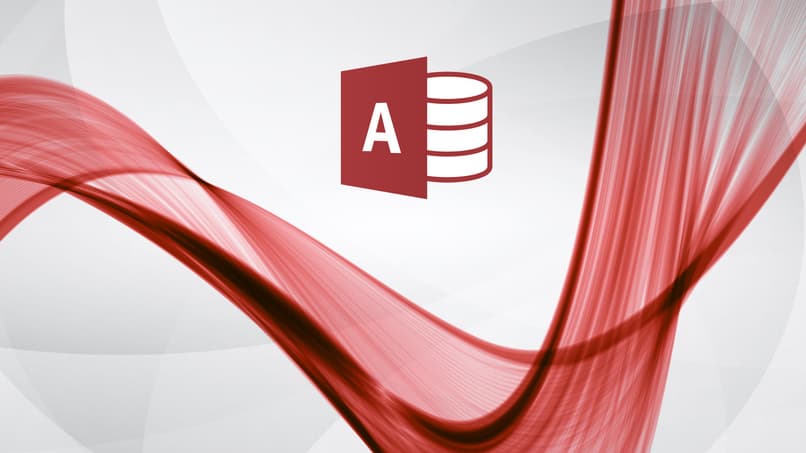
Actualmente los usuarios de Microsoft contamos con un sin número de herramientas diseñadas y pensadas para facilitarnos la realización de ciertas tareas como la de importar y exportar gráficas de Excel, organizar, consultar y mostrar cualquier tipo de información que se requiera para un momento determinado. ‘Access’, un gestor de base de datos que hace uso del concepto de relación de base de datos que se puede manejar fácilmente mediante consultas e informes.
Dado que es posible que llevemos tiempo trabajando con información que manejamos desde otras herramientas, quizás nos preguntemos si es posible utilizar esa información en Access. La respuesta es sí, Access no permite vincular e importar información desde una base de datos completamente diferente de tal manera que se pueda trabajar de forma cómoda, al gusto y en el menor tiempo posible. A continuación explicaremos como llevar a cabo este proceso paso a paso.
¿Cómo vincular los archivos a una base de datos de Microsoft Access?
Para la vinculación, el primer paso es ubicar la información o tabla que deseamos vincular por supuesto en la base de datos de origen, si esta posee alguna contraseña es necesario conocerla para acceder a la información, una vez colocada, debemos verificar que nadie más esté utilizando la base de datos en modo exclusivo, verificado cerramos el documento de la base de origen en Access. Lo siguiente que debemos hacer es abrir la base de datos destino y comprobar que en efecto se puedan añadir datos y objetos. Con toda esta preparación lista, procedemos.
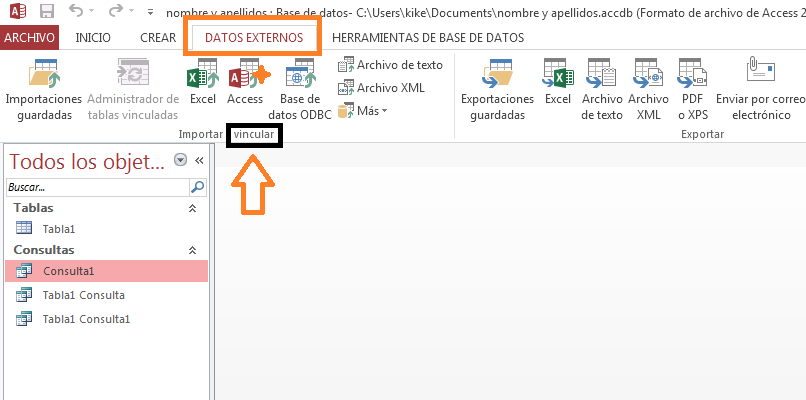
Desde la base de datos de destino ingresamos a la pestaña ‘Datos Externos’ donde veremos una serie de grupos formados por varios botones, ubicamos el grupo ‘Importar y Vincular’ y dependiendo de la versión que tengamos podemos hacer clic en ‘Nuevo Origen de Datos’ o como en este caso simplemente clic en el botón ‘Access’ e inmediatamente se abrirá el asistente para obtener datos externos. Justo Al lado izquierdo del botón examinar debemos escribir la ruta para encontrar el archivo, lo mejor es pulsar en ‘Examinar’ y buscar el archivo en las carpeta, para seleccionarlo haremos clic en él y listo, veremos que ya está colocada la ruta en la barra.
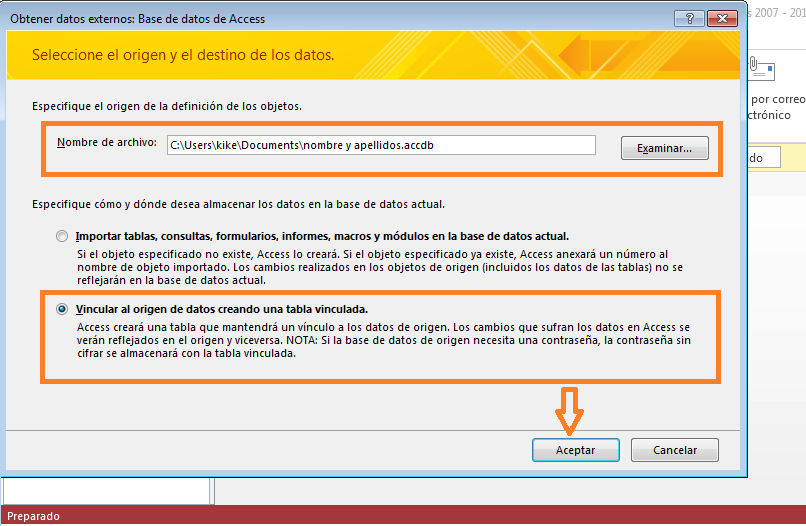
En este mismo recuadro debemos asegurarnos de seleccionar la opción dos que indica ‘Vincular al Origen de Datos Creando una Tabla Vinculada’ y aceptamos con un clic en el botón. Luego se abrirá un nuevo cuadro en el que debemos seleccionar la tabla que deseamos vincular, podremos observar todas las disponibles. Después de estar seguros de cuál es la que vincularemos, la seleccionamos y hacemos clic en el botón ‘Aceptar’. Con este sencillo procedimiento realizamos exitosamente la vinculación de una tabla, para constatar que todo salió bien podemos abrir la tabla en ‘Vista Hoja de Datos’
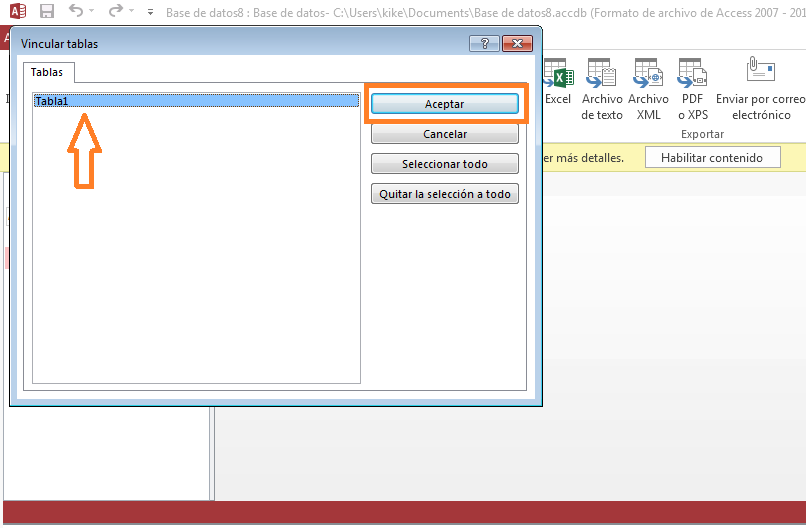
Aspectos a considerar para vincular información de dos bases de datos distintas
Desde luego que siempre que queramos realizar algún procedimiento lo normal es que primero necesitamos comprenderlo para luego llevarlo a cabo, en tal sentido es importante que usualmente los usuarios interesados en añadir la información contenida en una base de datos a otra base de dato en Access tienden a copiar y pegar los datos de interés, ya que por excelencia este procedimiento es lógicamente el simple. Pero cuando realizamos una vinculación e importación por lo general tenemos mayor control del flujo de información y para ello debemos considerar algunos aspectos propios del procedimiento.
Para comenzar, la vinculación admite la conexión o relación de los datos entre ambas bases de datos, de manera que en efecto podemos ver e incluso actualizar la información más reciente sin la necesidad de realizar y conservar una copia de los datos en las dos bases, lo único que podemos crear con este procedimientos son vínculos con tablas para poderlas observar en la actual base de datos, esto no aplica para los formularios, consultas, informes ni ningún otro elemento.
Al realizar la vinculación de una tabla, Access creará una tabla nueva conocida como ‘Tabla Vinculada’ que mantiene un vínculo o conexión con la base de datos de origen, las modificaciones que realicemos en las tablas, sea en la base de datos de origen o en la base de datos destino se reflejarán en la otra, lo que no podemos hacer son cambios significativos en la estructura de la tabla como agregar o eliminar campos en la tabla vinculada.
¿Cómo prepararse para la importación de datos?
A diferencia de una vinculación, cuando realizamos una importación desde una base de datos a otra en Access, la herramienta efectivamente creará una copia de la información de tal manera que los datos estarán disponibles en ambas bases de datos, esta copia se realiza en la base de datos de destino y no altera en lo absoluto la base de origen de la importación. Durante este procedimiento si podemos elegir que deseamos importar e incluso controlar la manera en que se importa la información especificando si es necesario la importación de relaciones entre las tablas, cabe destacar que con este proceso podemos importar cualquier objeto de Access.
Puede ocurrir que queremos importar datos de ejemplos para la creación de algunas tablas similares a las que guardamos en otra base de datos. En esto es mejor copiar todas las tablas o sus definiciones, de esta forma evitaremos tener que construir de nuevo manualmente cada tabla, si optamos por copiar la definición, obtendremos una tabla vacía con todos los campos y propiedades pueden ser copiados en la base de destino pero los datos por lo que estará disponible nuevamente para su llenado. A fin de prepararnos para la importación, seguiremos los siguientes pasos.
Identifica la información
Al igual que en el proceso de vinculación, para realizar la importación debemos localizar e identificar el archivo que deseamos importar, para ello podemos buscar en el navegador de archivos con el nombre y podremos encontrarlo fácilmente. También podemos abrir Microsoft Access y desde allí en la lista de recientes puede que lo encontremos o simplemente hacemos clic en la pestaña ‘Archivo’ y allí ubicamos el documento. Lo verdaderamente importante es que tengamos certeza de la ubicación del archivo pues queremos evitar errores al momento de la importación. De allí la importancia de estos pasos como preparación previa al proceso de importación.
Verificar el tipo de archivo al que pertenece
Verificar el tipo de archivo es de vital importancia porque es lo que nos indicara que tipos de elementos podemos importar ya que con un tipo de archivo podemos importar algunos objetos que con otro tipo de archivos no. Para entenderlo mejor, cuando hablamos de Access hablamos de archivo con extensión .mdb o .accdb, si en nuestro caso contamos con un archivo con este tipo de extensión, contaremos con la posibilidad de importar cualquier tipo de objeto de Access, desde formularios, macros, consultas hasta informes. No ocurre lo mismo cuando se trata de archivos con extensión .mde o .accde en cuyo caso solo podremos importar tablas.
Una vez que hemos completado estos pasos tal como ocurre con la vinculación, debemos asegurarnos de que nadie esté utilizando la base de datos de origen en modo exclusivo ya que esto impediría que pudiéramos trabajar libremente con los datos, no se podría realizar la vinculación si otro usuario hace uso de los datos en modo exclusivo.
Ingresa a la base de datos de destino
El siguiente paso previo a la importación consiste en ingresar a la base de datos de destino para poder constatar que contamos con los permisos requeridos para llevar a cabo la importación es decir si podemos añadir objetos y datos. Es también muy importante garantizar que la base de datos no sea de solo lectura, esto representaría un obstáculo para el procedimiento. Finalmente, en caso de que la base se encuentre protegida con una contraseña, debemos introducirla al ser utilizada como la base de origen para una importación en Access. Con todos los preparativos previos listos, procedemos a la importación tal como lo haremos a continuación.
¿Qué pasos debo seguir para hacer la importación?
Teniendo todos los preparativos listos, primero que nada debemos ingresar a Access para ello hacemos clic en el botón ‘Inicio’ buscamos en la parte de abajo del menú de inicio la opción ‘Todos los Programas’ luego en la nueva gama de opciones buscaremos la carpeta que cuyo nombre es ‘Microsoft Office’, hacemos clic en ella y dentro vamos a ubicar ‘Access’. Todo este procedimiento es necesario si no contamos con un acceso directo a la herramienta. Una vez ubicado hacemos clic en el icono para abrir la interfaz de la herramienta y acceder a ella. Luego debemos buscar el asistente para la importación.
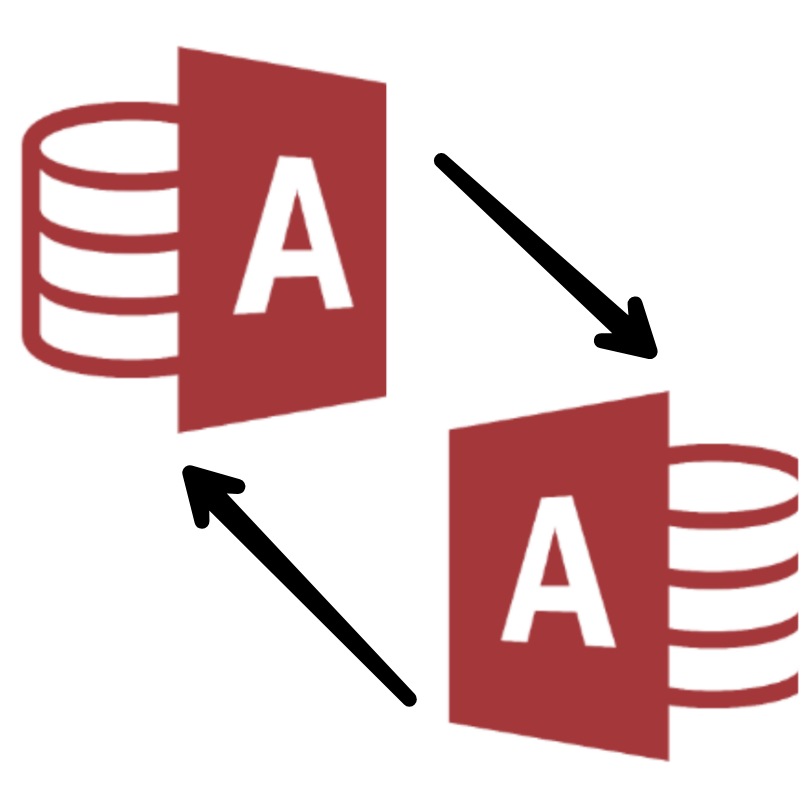
Sistema para la importación
Para dar con el sistema o asistente de importación, debemos dirigir nuestra atención a la barra de herramientas en las que podemos ubicar con facilidad algunas pestañas como inicio, crear, herramienta de base de datos y la de nuestro interés en estos momentos que es ‘Datos Externos’ en la que debemos hacer clic.
Datos Externos
Una vez que ingresamos a esta pestaña, veremos una serie de botones organizados en dos grupos que son ‘Importar y Vincular’ y ‘Exportar, nos enfocamos en el grupo de importación y en este veremos algunos botones como Excel, Access, base de datos ODBC que son las opciones desde las que podemos importar. Debemos hacer clic en el botón ‘Access’ o Nuevo Origen de Datos’ dependiendo de la versión que tenemos, e inmediatamente se abrirá el asistente.
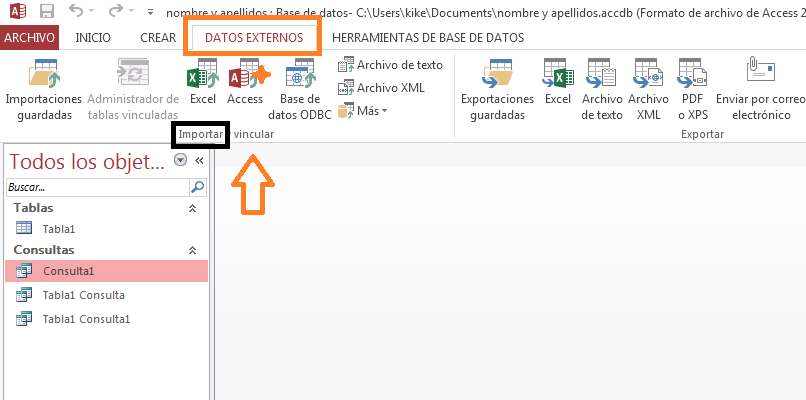
Nuevo origen de datos
Luego de presionar el botón ‘Access’ o ‘Nuevo Origen de Datos’ se apertura el asistente en el que tal como ocurre con la vinculación, debemos elegir la ruta para la ubicación del archivo, de igual modo es más práctico hacer clic en el botón ‘Examinar’ y en el buscador de archivos ubicamos el que nos interesa. Una vez que tengamos el archivo a la vista, lo seleccionamos haciendo clic en él, veremos cómo se ha colocado la ruta en la barra para ese propósito.
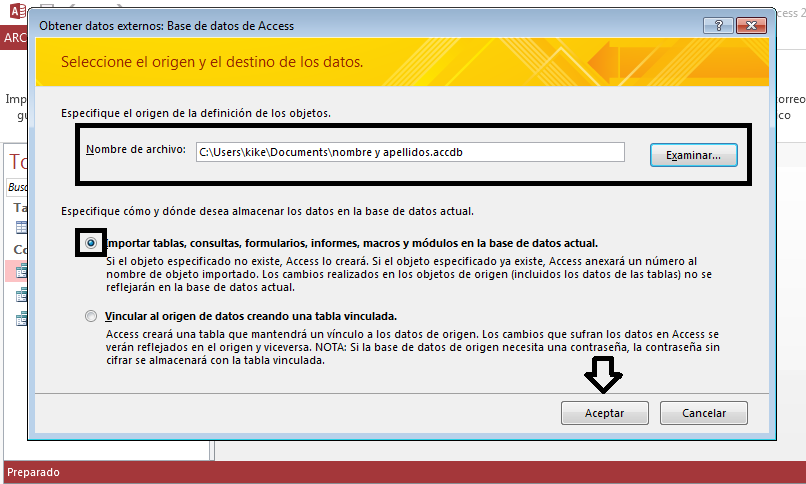
El siguiente paso consiste en especificar donde y como queremos que se realice el almacenamiento de los datos en la base de datos actual, a diferencia de la vinculación donde seleccionábamos la opción dos, para importar debemos escoger la opción uno ‘Importar Tablas, Consultas, Formularios, Macros y Módulos en la Base de Datos Actual’ que nos indica que si el objeto no existe, Access lo creará y si existe le colocará el mismo nombre seguido de un número, además nos confirma que los cambios realizados en la base de origen no tienen incidencia en la base actual.
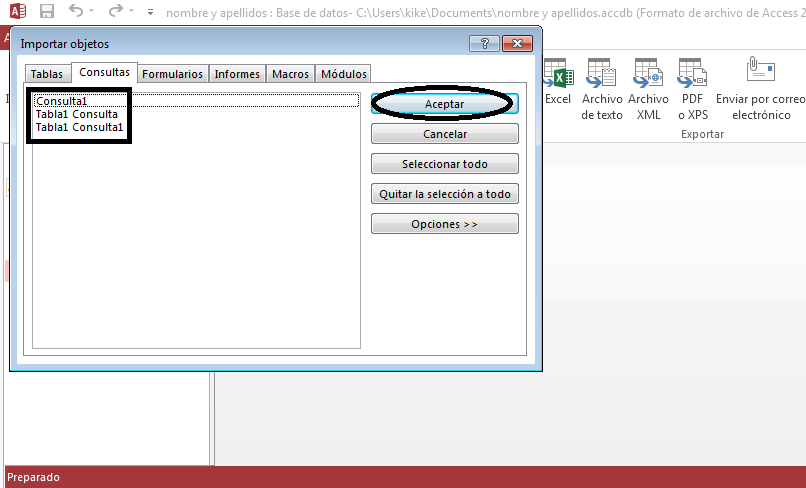
Finalmente en el cuadro de importación, podremos observar claramente todos los objetos disponibles, simplemente debemos seleccionar los que deseamos importar, por ejemplo si tenemos tres objetos disponibles y queremos importarlos todos, hacemos clic en el primero y luego presionamos y mantenemos presionado la tecla ‘Ctrl’ mientras hacemos clic en los otros dos objetos, de esta forma quedarán seccionados los tres.
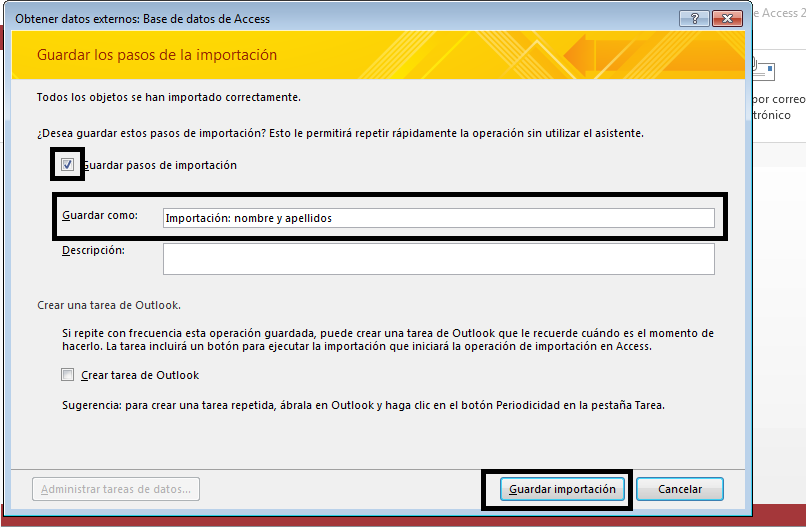
Seguidamente hacemos clic en el botón ‘Aceptar’. Nos aparecerá una ventana consultándonos si queremos guardar los datos de importación, dependerá de lo que cada uno de nosotros quiera decidir pero siempre es posible requerir esta información y para no estarla repitiendo es mejor contar con los datos guardados. Si decidimos guardarla el asistente nos solicitará un nombre y una descripción en la que debemos escribir un breve resumen de la operación para que sepamos de qué se trata, para terminar el asistente hacemos clic en ‘Guardar Información’. ¡Listo! hemos completado todo el procedimiento.