¿Cómo crear etiquetas postales en Access? - Tutorial completo paso a paso

Microsoft Office se caracteriza por facilitar el trabajo a los usuarios, con una variada gama de herramientas que se eleva por sobre la competencia, tal es el caso de Microsoft Access, diseñada principalmente para la gestión de bases de datos, un instrumento fácil de personalizar de acuerdo a nuestras necesidades y nos permite crear registros muy diversos para que la información se encuentre siempre a nuestro alcance. Pero eso no es lo único que podemos hacer en Access, entre las herramientas con las que contamos se encuentran las etiquetas postales que son bastante útiles sobre todo cuando queremos valorar, clasificar e identificar un objeto.
Así es, con la ayuda de Access podemos crear este tipo de etiquetas partiendo de un informe que obtiene información de las consultas o tablas existentes en la base de datos. Desde luego que dichas etiquetas son modificables, de tal manera que podemos agregar nuestro toque personal. El procedimiento es tan sencillo que no se requiere de experiencia, a continuación explicaremos como hacerlo paso a paso.
- ¿Cuáles son los beneficios de hacer etiquetas postales en Access?
- ¿De qué forma puedo crear etiquetas postales en una base de datos en Access?
- ¿Cómo personalizar una etiqueta postal desde Access?
- ¿Qué puedo hacer para dimensionar el tamaño de mi etiqueta postal en Access?
- ¿Por qué Access no me deja alinear los datos correctamente con las etiquetas?
- ¿Cómo guardar mi etiqueta postal hecha en Access?
¿Cuáles son los beneficios de hacer etiquetas postales en Access?
Para comprender los beneficios primero debemos saber que es una etiqueta, es como una especie de marca, rotulo o identificador que se coloca a un objeto al cual nos interesa identificar o también se pueden utilizar en documentos para su clarificación. Cuando hablamos de etiquetas nos vienen a la mente los productos en un Market, y si, eso es precisamente una etiqueta, esa que nos informa cuánto vale un producto, su composición nutricional y fechas de caducidad. En el caso de las etiquetas postales, estas cumplen un propósito distinto.

Dado que alguno de los usos más comunes que tienen las etiquetas es el envío de estas a otras personas, los datos almacenados en Access como direcciones, los podemos imprimir tamaño etiqueta que luego se podrán utilizar para una variedad de situaciones que se puedan presentar mediante un informe que contiene los datos. Por lo general comenzamos creando un informe que se compone de una hoja pequeña perfecta para el ajuste de la etiqueta y como estamos hablando de etiquetas postales, la información se obtiene los objetos donde se almacenan las direcciones correspondientes.
Algunos de los beneficios de este tipo de etiquetas es que son muy útiles sobre todo si queremos imprimir direcciones existentes en las tablas de una base de datos previamente diseñada. Claro está que Access cuenta con un excelente y muy claro asistente para la creación de este tipo de etiquetas fácil de utilizar y que además nos da la posibilidad de personalizarlas al gusto de nosotros los usuarios.
¿De qué forma puedo crear etiquetas postales en una base de datos en Access?
Como la gran mayoría de los procesos de creación en Access, el procedimiento para la creación de etiquetas es muy sencillo y fácil de seguir si te guías por los pasos que describiremos a continuación. Lo primero que tenemos que hacer es abrir Access y para ello tenemos que buscar presionando en el botón de inicio y ubicar la herramienta. Una vez ubicada hacemos clic en ella para abrirla, ya luego en el navegador, buscamos y seleccionamos el objeto que contiene la información necesaria para mostrar en las etiquetas, por lo común se trata de una tabla vinculada o consulta no queriendo decir que no se pueda elegir un formulario o informe existente en la base.
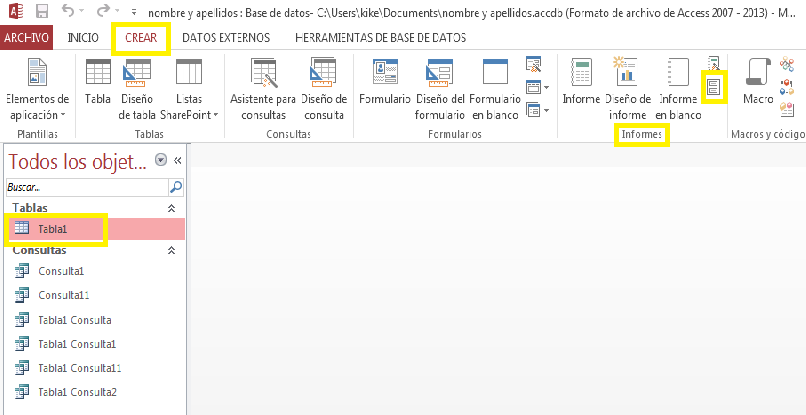
Una vez seleccionado hacemos clic en la pestaña ‘Crear’ ubicada justo al lado izquierdo de la pestaña ‘Datos Externos’, allí buscamos la agrupación de botones bajo el nombre de ‘Informes’ y hacemos clic en el botón ‘Etiquetas’, y comenzamos con el asistente por medio del que podremos ir creando la etiqueta como la queremos. Si tenemos conocimiento sobre el número de productos y el fabricante seleccionamos la etiqueta en la parte correspondiente a la pregunta ¿Qué tamaño de etiqueta desea utilizar? y hacemos clic en siguiente, seguidamente veremos las opciones para personalizar el color, nombre, tamaño y espesor de fuente, también podemos indicar si la queremos cursiva, subrayada. Luego de definir todos estos parámetros hacemos clic en siguiente.
En el siguiente recuadro del asistente deberemos escoger lo que queremos incluir en la etiqueta, se nos muestran los campos disponibles a la izquierda, de allí seleccionamos y veremos como uno a uno se van añadiendo al cuadro ‘Etiqueta Prototipo’, dentro de este recuadro podemos realizar algunos cambios, por ejemplo para que la información no esté tan pegada una a otra podemos espaciar entre campo y campo, si queremos un dato más abajo solo debemos presionar ‘Enter’ y crearemos una línea intermedia, si nos arrepentimos y deseamos cambiar algún campo simplemente lo suprimimos o retrocedemos entre otros interesantes cambios. Luego ‘Siguiente’.
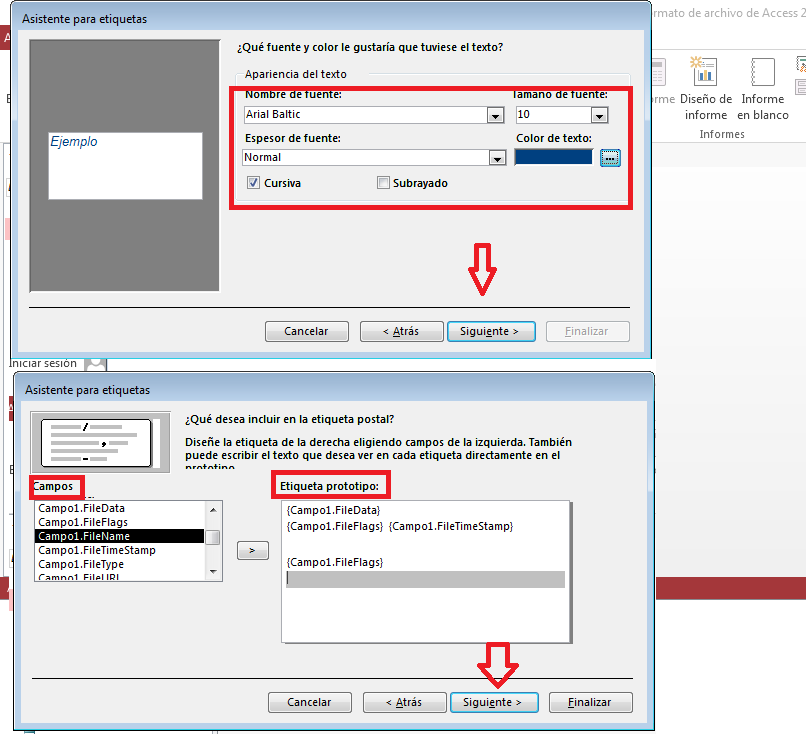
En el siguiente recuadro del asistente podremos seleccionar el orden de los campos, como referencia, si deseamos ordenar por código postal, elegimos los campos a organizar en el apartado que nos muestra los campos disponibles. Allí podemos hacer clic en los botones o doble clic en los campos para añadirlos al apartado ‘Ordenar por’, terminada esta selección continuamos presionando ‘Siguiente’. En este último cuadro debemos colocar un nombre a la creación y debemos elegir entre ‘Ver las etiquetas tal como se Imprimirán’ o ‘Modificar el Diseño de la Etiqueta’.
Si seleccionamos el primero veremos una vista previa del producto final, en esta podremos utilizar zoom para detallar, si nuestra elección es la segunda opción, el asistente nos mostrará el informe de etiqueta en ‘Vista Diseño’. Luego, hacemos clic en finalizar y ya hemos creado nuestra etiqueta.
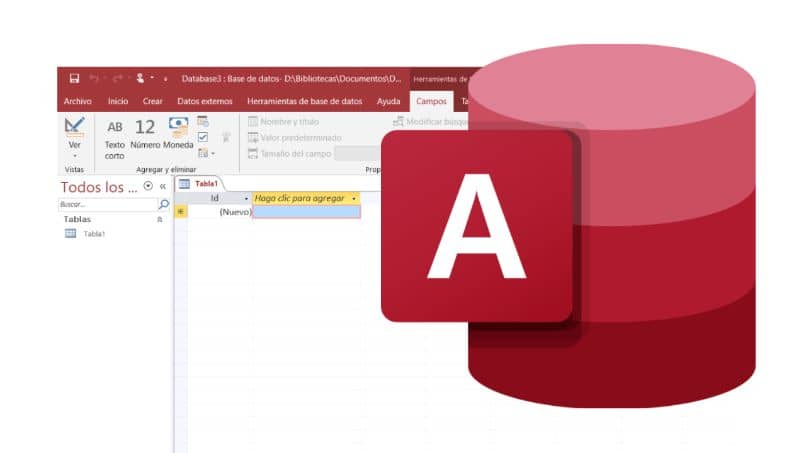
¿Cómo personalizar una etiqueta postal desde Access?
Si al finalizar el asistente y ver el resultado final no estamos satisfechos con la apariencia de las etiquetas, no tenemos por qué preocuparnos porque ni todo está perdido ni tendremos que comenzar de nuevo, podemos realizar las modificaciones que queramos si abrimos el informe en ‘Vista Diseño’, allí podremos ir realizando todos los cambios convenientes al mismo tiempo que observamos como lucen esos cambios que estamos haciendo. En este modo ‘Vista Diseño’ podremos controlar mejor los cambios de modo que la etiqueta quede tal como la deseamos y lista para cumplir con el objetivo para el que la creamos.
¿Qué puedo hacer para dimensionar el tamaño de mi etiqueta postal en Access?
Si no deseamos una etiqueta prediseñada si no que contamos con las medidas para dimensionar una nueva etiqueta, primero debemos estar seguros de que ninguna etiqueta predeterminada coincida con nuestras medidas, para ello comparamos las medidas de nuestra etiqueta con los recuadros ‘Dimensiones’ y Numero Horizontal’ del asistente mientras seleccionamos varios tipos, si aun así no encontramos uno que se acerque a las medidas de nuestro diseño, lo que debemos hacer es presionar el botón ‘Personalizar’ ubicado debajo de ‘Filtro por Fabricante’.
En la nueva ventana hacemos clic en el botón ‘Nueva’ en el que veremos otro recuadro en el que podremos insertar las medidas de la etiqueta que queremos, incluso podemos seleccionar la unidad de medida, el tipo si será de hoja suelta o continua y la orientación si se verá horizontal o vertical. Luego de colocar el nombre de nuestra etiqueta en el apartado para ello, hacemos clic en ‘Aceptar’. ¡Muy bien! hemos creado una etiqueta con dimensiones personalizadas, para seleccionarla debemos presionar en ‘Mostrar Tamaños Personalizados’ y elegir en el apartado ‘Tipo de Etiqueta’, ‘Hojas Sueltas’ y continuamos con el asistente presionando ‘Siguiente’
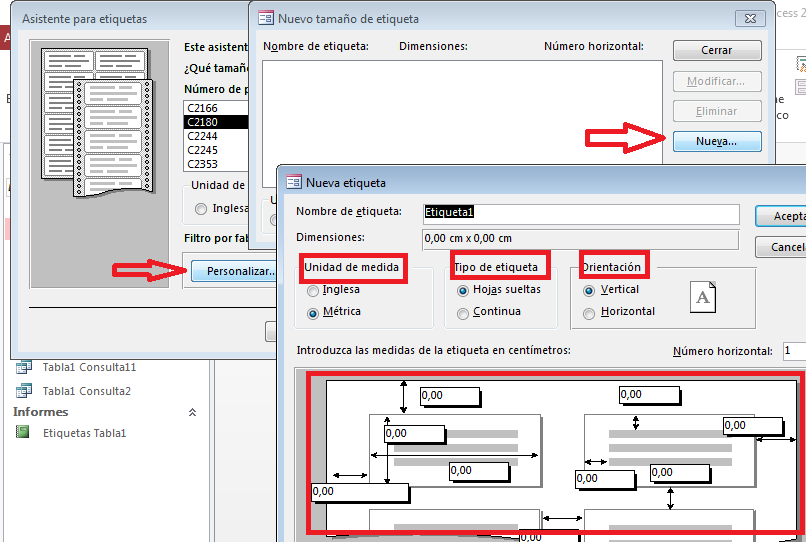
¿Por qué Access no me deja alinear los datos correctamente con las etiquetas?
Esto suele ocurrir como resultado de problemas menores relacionados con el diseño de la etiqueta, para reparar esta situación, podemos realizar algunos ajustes en la ‘Vista Diseño’. De esta manera podremos mover los controles y corregir las dimensiones de nuestra etiqueta variando por ejemplo el alto y ancho. También es posible hacer modificaciones en los márgenes o espacio entre las etiquetas, esto lo podemos llevar a cabo mediante el cuadro de dialogo concerniente a configurar página mientras estamos en ‘Vista Diseño’, dentro de los parámetros que podemos modificar están, la configuración de la cuadricula, el tamaño y diseño de la columna.
¿Cómo guardar mi etiqueta postal hecha en Access?
Para el guardado de nuestras etiquetas creadas, solo debemos seguir el paso a paso de acuerdo con el asistente y en la última ventana de este debemos escribir un nombre con el que se guardará la etiqueta y eso es todo lo que debemos hacer.