Cómo eliminar la flecha desplegable de mi Excel - Configura tus tablas
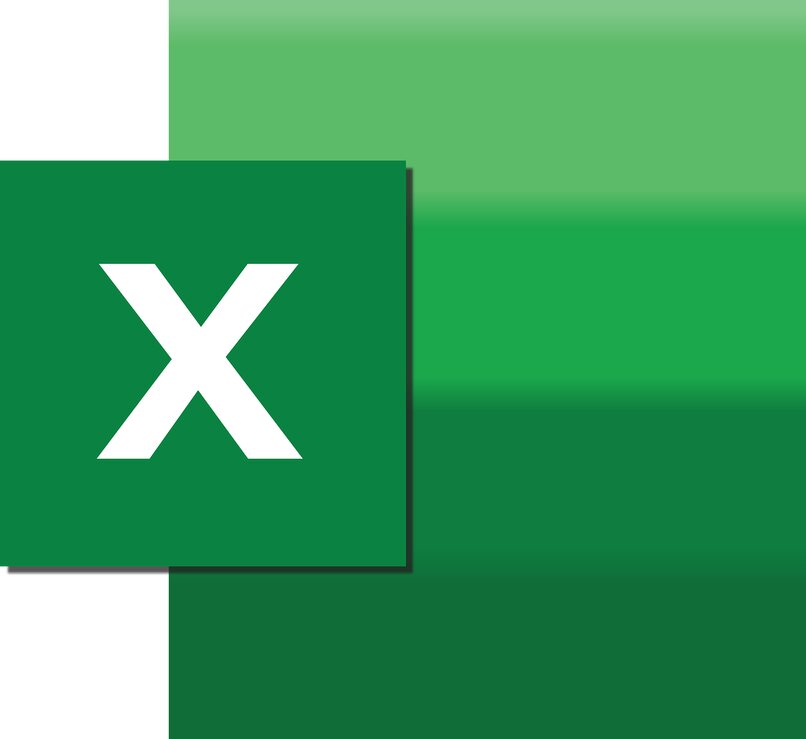
Al igual que en la gran variedad de menús desplegables, los de Excel cuentan con unas flechas en las cuales puedes hacer clic. Sin embargo, para algunas personas puede resultarle un poco molesto no saber cómo eliminar u ocultar dichas flechas luego al momento de importar o exportar los documentos de Excel. Este menú desplegable es muy útil, ya que te provee de gran variedad de herramientas que puedes utilizar, como palabras, frases, números o flechas.
Todos ellos pueden ser de diferente origen, los puedes ingresar manualmente, que sean originadas por la clase de celdas que posea la hoja de cálculo o de los valores que ingresamos con anterioridad en una lista. Como puedes notar, se trata de un tema que vale la pena conocer, por esa razón en la presente información que hemos preparado se trataran cierta cantidad de puntos relacionados con esta cuestión que te pueden ser de interés conocer.

- ¿Cuáles son las funciones principales de las flechas desplegables en las tablas de Excel?
- ¿Cómo se debe de configurar una tabla dinámica en Excel para mejorar la experiencia?
- ¿De qué forma elimino la flecha desplegable de mi lista en Excel?
- ¿Qué puedo hacer para descartar todas las flechas desplegables de mi documento?
- Cómo suprimir las flechas desplegables usando MACROS
¿Cuáles son las funciones principales de las flechas desplegables en las tablas de Excel?
Debes saber que existen tres tipos de flechas desplegables que puedes crear. Dos de ellos tienen como objetivo el ingreso en una celda de la información que has seleccionado, y el ultimo es en el cual ingresamos en una celda un número que se encuentre relacionado con la información designada, permaneciendo presentado claramente en el control. A continuación, lo explicaremos con mayor claridad la función de cada una de estos menús desplegables:
- Flechas desplegables que se crean de manera automática a partir del menú contextual, los cuales conseguimos crear haciendo clic derecho del ratón y escogiendo la opción ‘Elegir de la lista desplegable…’. Ella posee una limitada utilidad, no obstante, se obtienen de manera muy rápida y espontanea a partir de la lista que se ha ingresado en la celda.
- Flechas desplegables creadas de manera personalizada, a partir del comando ‘Validación de datos’ ubicada en el apartado ‘Datos’ en la barra del menú de Excel. Se trata de una de las más versátiles de utilizar para crearlas, colocando una información en la celda, la cual incluso puedes replicar por medio de ‘Copiar y pegar’ o por medio de ‘Auto-rellenar’.
- Flechas desplegables creadas por medio de un formulario de control conocido como ‘Cuadros combinados’, ubicado en la sección de ‘Insertar’ que se encuentra en el conjunto de ‘Controles’ en el apartado ‘Programador’. La principal característica que la diferencia de las demás es que no permanece almacenado en una celda, sino que ella se almacena en un numero de disposición de los ítems, asimismo de la celda que deseamos que se almacene.
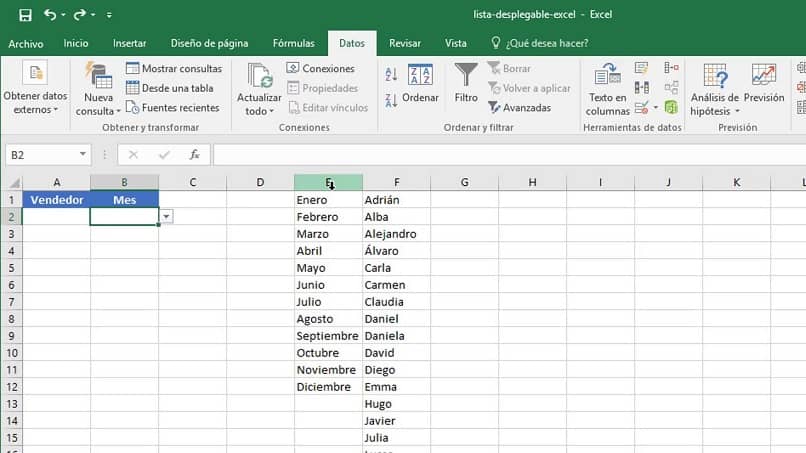
¿Cómo se debe de configurar una tabla dinámica en Excel para mejorar la experiencia?
Teniendo en cuenta todos los aspectos que se pueden mejorar en ‘una tabla dinámica en Excel’ en la cual puedes usar el asistente de la tabla dinámica que te ayudara hacerlas más llamativas, te mostraremos como puedes lograrlo de una manera sencilla y fácil:
- El primero es, seleccionar un área cualquiera de la hoja de cálculo, con lo que se expondrá la tabla dinámica, allí debes seleccionar ‘Diseño’ y hacer clic sobre el apartado ‘Diseño de informe’.
- Presiona el tipo de formato que prefieras utilizar, puede ser ‘Mostrar en formato compacto’, con ello los datos no se esparcirán de manera horizontal externamente de la pantalla. Si deseas que posea un esquema de formato clásico selecciona ‘Mostrar en formato tabular’, si quieres darles a los datos un estilo tradicional selecciona ‘Mostrar formato de esquema’.
- Para modificar la vista de las etiquetas vuelve a abrir la tabla dinámica y presiona ‘Opciones’ o ‘Analizar’. Elige la opción ‘Campo activo’ luego debes ingresar en ‘Configuración de campo’.
- Una vez haz clic sobre ‘Diseño e impresión’ y luego en el apartado ‘Diseño’. Se te mostraran diferentes opciones, selecciona ‘Mostrar etiquetas de elementos en formato esquemático’ para que sean expuestos a la vista dichos elementos.
- Para que se expongan la etiquetas en un formato compacto presiona ‘Mostrar etiquetas de elementos en formato esquemático’ y luego en ‘Mostrar elementos de campo siguiente en la misma columna’. Para culminar, presiona ‘Mostrar etiquetas de elementos en formato tabular’ para que se muestren en la pantalla.
- Activa o desactiva encabezados ingresando en la cinta de herramientas de la tabla, selecciona el apartado ‘Opciones’, en el área de ‘Mostrar’ elegimos ‘Encabezado de campo’.

- Para que se muestren los subtotales en la parte de debajo de arriba de la de las filas abre la tabla de herramientas e ingresa en apartado de ‘Opciones’, ‘Campo activo’ y ‘Configuración de campo’.
- Ve a ‘Configuración de campo’, ‘Subtotales y filtro’, selecciona la opción ‘Subtotales’, elige entre ‘Personalizados o Automáticos’.
- Luego ingresa en ‘Diseños e impresión’, elige ‘Diseño’ y luego ‘Mostrar etiquetas de elementos en formatos esquemáticos’. Activa la opción ‘Mostrar subtotales en la parte superior de cada grupo’ o para desactivarlos presionas ‘Mostrar subtotales en la parte superior de cada grupo’.
¿De qué forma elimino la flecha desplegable de mi lista en Excel?
Puedes hacerlo de tres diferentes maneras dos de las cuales dependen principalmente de cual sistema operativo utilices los cuales pueden ser Windows o Mac, el último método lo puedes realizar por medio de su sitio web.
En Windows
Si deseas eliminar la flecha desplegable que se encuentra en tu archivo de Excel de manera sencilla y nada complicada sigue las instrucciones que te proporcionaremos a continuación:
- Lo primero será elegir en la celda en la que se encuentra la flecha desplegable. Si cuentas con una serie de flechas desplegables las cuales quieres eliminar puedes utilizar el comando ‘Ctrl + Botón izquierdo’ para que las marques todas.
- El segundo paso a seguir es hacer clic en ‘Dato’ y luego en ‘Validación de datos’. En ‘Configuración’ debes marcar en la opción ‘Borrar todos’ y por último presionar el botón ‘Aceptar’.
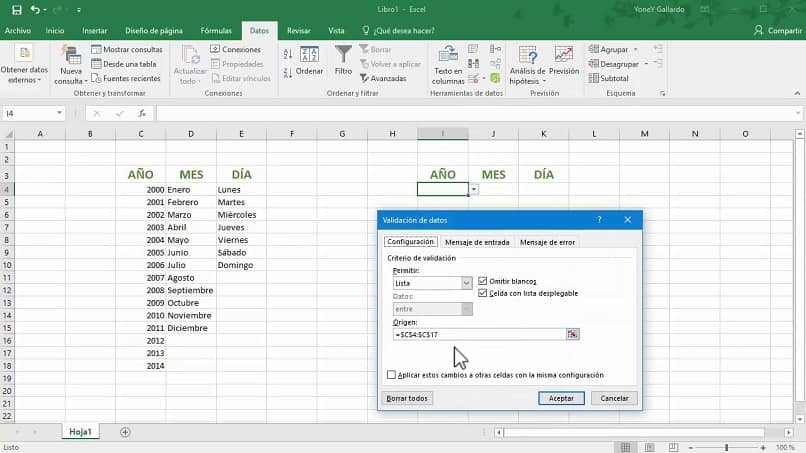
Si te es necesario deshabilitar cualquier tipo de ‘Validación de datos’ e inclusive las flechas desplegables de las cuales no conoces su ubicación, puedes hacerlo mediante el cuadro de dialogo ‘Ir’, ‘Especial’ y marcar el comando Ctrl + G, especial, ve a ‘Validación de datos’ y elige entre ‘Todos o Iguales’ y repetir los pasos que dimos anteriormente.
Desde Mac
- Elige la celda donde se encuentre ubicada la flecha desplegable, utiliza el comando ‘Cmd + Botón izquierdo’ si deseas eliminar varias flechas desplegables para que se seleccionen.
- Lo segundo es ingresar en ‘Datos’ y luego en ‘Validación de datos’. En ‘Configuración’ le damos clic en ‘Borrar todos’, por último, presionamos el botón ‘Aceptar’.
Usando el sitio web
Elige la celda que contenga la flecha y procede a entrar en el apartado ‘Datos’, ‘Validación de datos’, ‘Configuración’, ‘Borrar todos’ por último presiona ‘Aceptar’, con eso se eliminara la flecha desplegable.
¿Qué puedo hacer para descartar todas las flechas desplegables de mi documento?
Puedes hacer esto utilizando el comando de Ctrl l+ G para marcarlas a todas las flechas si cuentas con el sistema operativo de Windows, pero si posees una Mac debes colocar el comando Cmd + Botón izquierdo. En ambos casos luego de realizar el comando ve a ‘Datos’, allí debes dirigirte a ‘Validación de datos’ luego ve a ‘Configuración’ y con ello procedes a elegir la opción ‘Borrar todas’ y presionas en ‘Aceptar’
Cómo suprimir las flechas desplegables usando MACROS
Con este método obtenemos varios beneficios, permanecen intactos los nombres de y puede escoger si deseas eliminar una flecha del menú desplegable o todas. En la superficie, este procedimiento puede lucir un poco complicado, pero en realidad se trata básicamente de una muy cuidada copia y pegado.
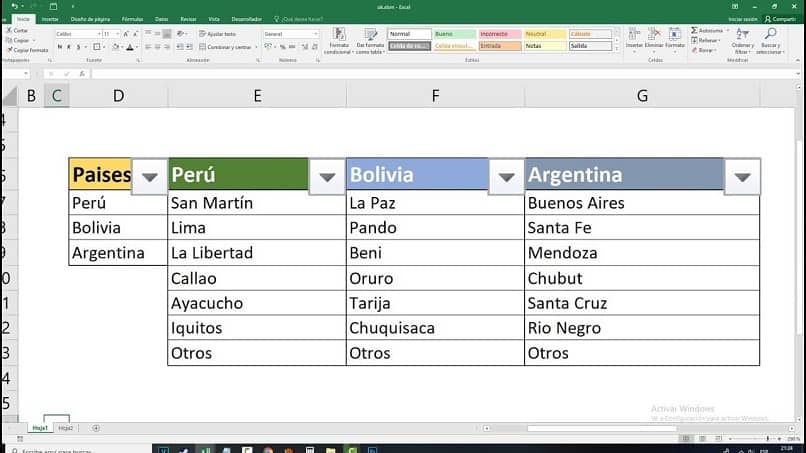
Descarta todas
Para realizarlo sigue las instrucciones que te daremos a continuación, es recomendable que antes de realizarlo examines una parte del código que debe efectuar para descartar de todas las flechas del documento de Excel.
- Sub DisableSelection () Dim pt Como tabla dinámica Dim pt Como campo dinámico Establece pt = ActiveSheet.PivotTables (1) Para cada pf a pt.PivotFields pf.EnableItemSelection = Falso Siguiente pf Finalizar sub. Este código se aplicará en todos los campos y celdas, además de que desactivará la función de elección de elementos. Lo que quiere decir es que desactivara ‘todas las flechas de la tabla dinámica’.
- Lo siguiente será copiar el siguiente comando el cual puede variar de en una Mac como Cmd + C o en un PC con sistema Windows a Ctrl + C. Lo siguiente es ingresar en ‘Desarrollador’ que se encuentra en la cinta de herramientas del programa Excel y elegir ‘Visual Basic’ en el menú. Algunas versiones de Excel no cuentan con la opción ‘Desarrollador’. Puedes usar el comando Alt + F11 y accederás al menú Visual Basic.
- Elige el proyecto en el que te encuentras trabajando en el menú de Visual Basic en su parte superior derecha. Haz clic con el ratón en la opción ‘Insertar’ que se encuentra en la cinta de herramientas e ingresa en ‘Módulo’.
- Vuelve a la hoja de Excel y escoja cualquier celda. Escoge la opción ‘Vista’, ingresa al menú MACROS que se encuentra en el extremo derecho y, procede a colocar el código que terminaste de pegar y haz clic sobre ‘Ejecutar’, de esa manera y todas las flechas serán eliminadas de la tabla.
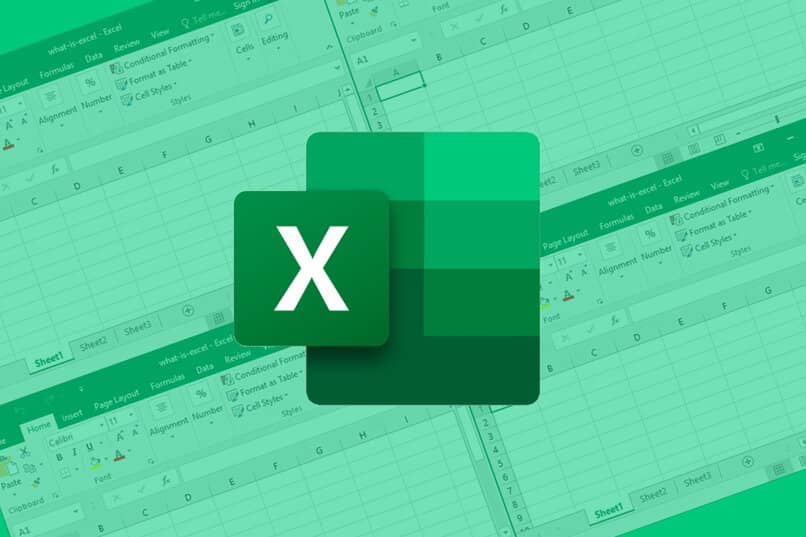
Sólo la de una lista
De la misma manera volveremos a utilizar el mismo código, con el no solo podemos eliminar todas las flechas, sino que también podemos emplearlo para eliminar una sola flecha del documento.
- Sub DisableSelectionSelPF () Dim pt Como tabla dinámica Dim pf As PivotField. Si se produce algún error procede a utilizar el siguiente: Establece pt = ActiveSheet.PivotTables (1) Establece pf = pt.PageFields (1) pf.EnableItemSelection = Falso finalizar sub. con ello solo nos bastara con repetir los pasos del 2 al 4 que realizamos anteriormente.
Algo que debes tener en cuenta es que los procesos se han realizado con una hoja de un tamaño pequeño que con 14 filas y 5 columnas. a partir de 2013 a 2016.